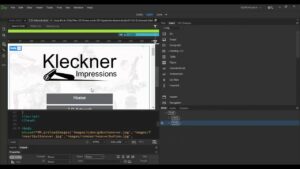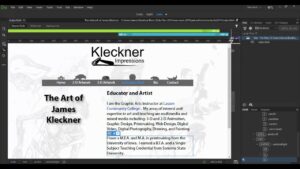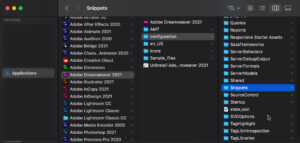Enhancing Efficiency: A Comprehensive Guide to Adding a URL Field to the Taskbar in Windows 10
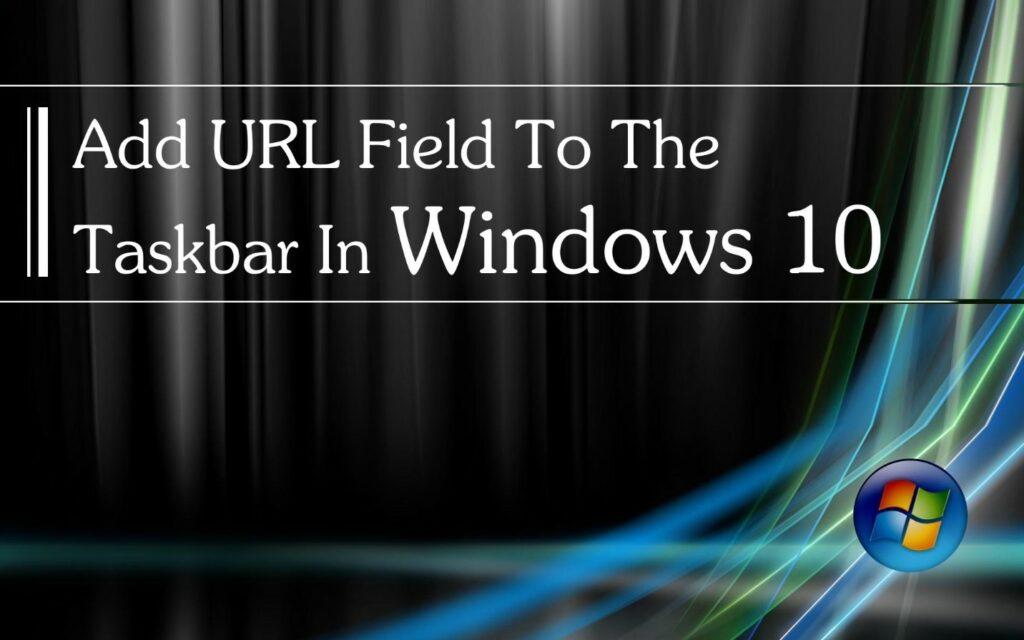
Introduction:
In the digital age, quick access to websites is crucial for efficiency and productivity. Windows 10, the widely used operating system, offers a myriad of customization options to streamline user experience. One such customization involves adding a URL field directly to the taskbar, enabling users to launch websites with just a click. This comprehensive guide takes you through the step-by-step process of adding a URL field to the taskbar in Windows 10, exploring the benefits, customization options, and practical tips to elevate your browsing experience.
I. The Need for Quick Website Access:
A. Rapid Information Retrieval:
- Work Efficiency: In a professional setting, quick access to frequently visited websites enhances workflow efficiency.
- Research and Learning: Accessing reference materials, research databases, or educational platforms becomes more convenient with a direct URL field.
B. Streamlined Browsing:
- Minimizing Steps: Eliminating the need to open a browser before entering a URL reduces the number of steps required for navigation.
- Instant Access: Instant access to websites from the taskbar improves user experience and saves valuable time.
II. Adding a URL Field to the Taskbar:
A. Taskbar Toolbar Creation:
- Right-Click on Taskbar: Begin by right-clicking on an empty space on the taskbar.
- Hover over “Toolbars”: Hover your cursor over “Toolbars” in the context menu.
- Select “Address”: Click on “Address” to create a new toolbar.
B. Adding the URL Field:
- Unlock the Taskbar: Right-click on the taskbar, ensure “Lock the taskbar” is unchecked, allowing customization.
- Resize the Address Toolbar: Hover over the edge of the address toolbar until a double-headed arrow appears. Drag to resize the toolbar as needed.
- Type URLs: Click on the “Address” field, and now you can directly type and launch URLs from the taskbar.
III. Customizing the URL Field:
A. Toolbar Positioning:
- Right-Click on Taskbar: Right-click on an empty space on the taskbar.
- Select “Toolbars”: Hover over “Toolbars” and customize the positioning of the address toolbar.
B. Taskbar Settings:
- Taskbar Settings: Open the taskbar settings by right-clicking on the taskbar and selecting “Taskbar settings.”
- Toolbars Section: Navigate to the “Toolbars” section to customize the appearance and behavior of the address toolbar.
C. Pinning Websites:
- Pin to Taskbar: Open your preferred browser, navigate to the desired website, and then drag the website icon from the address bar to the taskbar for quick access.
- Grouping Websites: Organize pinned websites by creating folders on the taskbar, allowing easy categorization and access.
IV. Benefits of Adding a URL Field:
A. Time Efficiency:
- Instant Navigation: Directly entering URLs on the taskbar eliminates the need to open a browser separately, saving valuable time.
- Quick Information Retrieval: Rapid access to websites enhances information retrieval, benefiting both professional and personal tasks.
B. Streamlined Workflow:
- Seamless Integration: The URL field becomes an integral part of the taskbar, seamlessly integrating web browsing into your workflow.
- Multitasking: Access websites without disrupting ongoing tasks, supporting multitasking and productivity.
V. Practical Tips for URL Field Usage:
A. Keyboard Shortcuts:
- Windows + Number Key: Utilize the Windows key combined with a number key to quickly launch pinned applications, including websites.
- Windows + T: Pressing Windows + T allows you to cycle through taskbar items, highlighting the URL field for easy navigation.
B. Security Considerations:
- HTTPS:// Protocol: Always use the secure HTTPS:// protocol when entering URLs for added security.
- Update Browser: Keep your browser updated to ensure compatibility and security features.
VI. Troubleshooting and Common Issues:
A. Toolbar Disappearance:
- Lock/Unlock Taskbar: If the address toolbar disappears, try locking and unlocking the taskbar to refresh its display.
- Check Toolbar Settings: Ensure that the address toolbar is enabled in the “Toolbars” section of taskbar settings.
B. Incompatibility with Certain Browsers:
- Browser-Specific Issues: Some browsers may have limitations with the address toolbar. If issues persist, consider alternative solutions.
- Updates and Compatibility: Regularly update your browser to address compatibility issues with Windows 10.
VII. Conclusion:
Adding a URL field to the taskbar in Windows 10 is a simple yet powerful customization that significantly enhances your web browsing experience. With the ability to quickly access websites directly from the taskbar, you can optimize your workflow, save time, and streamline information retrieval. This comprehensive guide has provided a step-by-step walkthrough, customization tips, and practical suggestions to make the most of this feature. As you incorporate the URL field into your taskbar, you’ll find yourself navigating the web with unprecedented speed and efficiency, transforming your digital interactions in the process.