Mastering File and Folder Management in Adobe Dreamweaver: A Comprehensive Guide to Streamlining Your Workflow
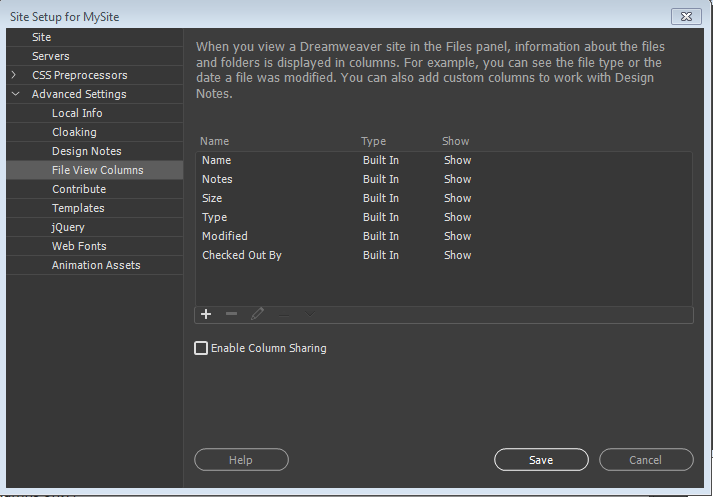
Introduction: Efficient file and folder management are essential aspects of web design and development, ensuring organization, accessibility, and collaboration throughout the project lifecycle. Adobe Dreamweaver offers powerful tools and features to help users manage files and folders effectively, from creating and organizing project directories to synchronizing files with remote servers. In this extensive guide, we’ll explore the ins and outs of managing files and folders in Adobe Dreamweaver, covering everything from project setup and directory structure to file manipulation and synchronization.
Understanding Project Setup and Directory Structure: Before diving into file and folder management in Adobe Dreamweaver, it’s essential to understand project setup and directory structure. A well-organized directory structure facilitates efficient workflow, collaboration, and maintenance throughout the development process. Here’s a typical directory structure for a Dreamweaver project:
- Root Directory: The root directory, also known as the site root or local root folder, is the main folder that contains all project files and subdirectories. It serves as the starting point for defining links, paths, and file references within the project.
- Assets Folder: The assets folder contains all static assets used in the project, such as images, videos, audio files, and downloadable resources.
- CSS Folder: The CSS folder houses all Cascading Style Sheets (CSS) files used to style and format HTML elements and web pages.
- JS Folder: The JS folder stores all JavaScript files used to add interactivity, functionality, and dynamic behavior to web pages.
- Templates Folder: The templates folder contains reusable templates and layout files used to create consistent design elements and page structures across the website.
- Pages Folder: The pages folder houses individual HTML files for each web page or section of the website, organized by category, function, or content type.
Creating and Organizing Files and Folders: Adobe Dreamweaver provides intuitive tools and features for creating, renaming, organizing, and managing files and folders within a project. Here’s how to create and organize files and folders in Dreamweaver:
- Create New File: To create a new file, go to the “File” menu, select “New,” and choose the desired file type (HTML, CSS, JavaScript, etc.). Specify the file name, location, and file extension, then click “Create” to generate the new file.
- Create New Folder: To create a new folder, right-click within the Files panel, select “New Folder,” and enter the folder name. Alternatively, go to the “File” menu, select “New Folder,” and specify the folder name and location.
- Rename File or Folder: To rename a file or folder, right-click on the file or folder within the Files panel, select “Rename,” and enter the new name. Alternatively, select the file or folder and press the “F2” key to enter rename mode.
- Organize Files and Folders: Drag and drop files and folders within the Files panel to rearrange and organize them within the project directory structure. Use folders to group related files and assets, such as images, stylesheets, and scripts, for easier navigation and management.
Managing File Manipulation and Synchronization: In addition to creating and organizing files and folders, Adobe Dreamweaver offers tools and features for manipulating files, synchronizing changes, and managing project assets efficiently. Here’s how to manage file manipulation and synchronization in Dreamweaver:
- Edit Files: Double-click on a file within the Files panel to open it for editing in Dreamweaver’s Code view or Design view. Make changes to the file content, save your edits, and preview the changes in a web browser directly from Dreamweaver.
- Copy and Paste: Use the standard copy (Ctrl+C) and paste (Ctrl+V) keyboard shortcuts to copy files and folders within the project directory structure or between different directories. Alternatively, right-click on a file or folder and select “Copy” or “Cut” from the context menu, then navigate to the destination folder and select “Paste” to complete the operation.
- Delete Files and Folders: To delete a file or folder, right-click on it within the Files panel and select “Delete” from the context menu. Confirm the deletion prompt to permanently remove the file or folder from the project directory structure.
- Synchronize Files: Dreamweaver’s built-in file synchronization feature allows users to compare local files with remote server files and upload, download, or synchronize changes between the two locations. To synchronize files, go to the “Site” menu, select “Synchronize,” and choose the desired synchronization options (e.g., upload, download, bi-directional sync).
- Manage Assets: Use Dreamweaver’s Assets panel to manage project assets such as images, videos, audio files, and downloadable resources. The Assets panel provides easy access to project assets, including drag-and-drop functionality for inserting assets directly into web pages.
Best Practices for File and Folder Management: To optimize file and folder management in Adobe Dreamweaver, consider the following best practices:
- Establish Naming Conventions: Adopt consistent naming conventions for files and folders to promote organization, clarity, and consistency across the project.
- Use Version Control: Implement version control systems such as Git or SVN to track changes, collaborate with team members, and maintain a history of project revisions.
- Backup Regularly: Back up project files and folders regularly to prevent data loss and ensure data integrity in case of hardware failure, software issues, or unforeseen events.
- Document Changes: Keep detailed documentation of file and folder changes, updates, and revisions to facilitate collaboration, troubleshooting, and project management.
- Collaborate Effectively: Use collaboration tools and platforms such as Adobe Creative Cloud, Google Drive, or Microsoft OneDrive to share files, collaborate with team members, and streamline project communication and workflow.
Conclusion: Effective file and folder management are essential skills for web designers and developers seeking to optimize workflow, productivity, and project success. Adobe Dreamweaver provides powerful tools and features for creating, organizing, manipulating, and synchronizing files and folders within a project, empowering users to maintain organization, accessibility, and collaboration throughout the development process. By mastering file and folder management in Dreamweaver and adhering to best practices, users can streamline their workflow, enhance productivity, and create well-structured, maintainable, and successful web projects.




