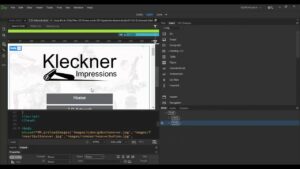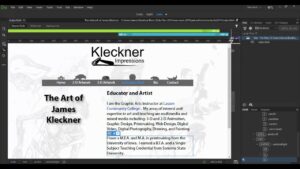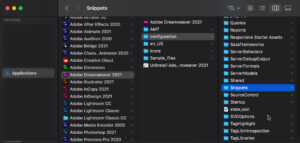Clearing the Air: A Comprehensive Guide on How to Disable Transparency Effects in Windows 10
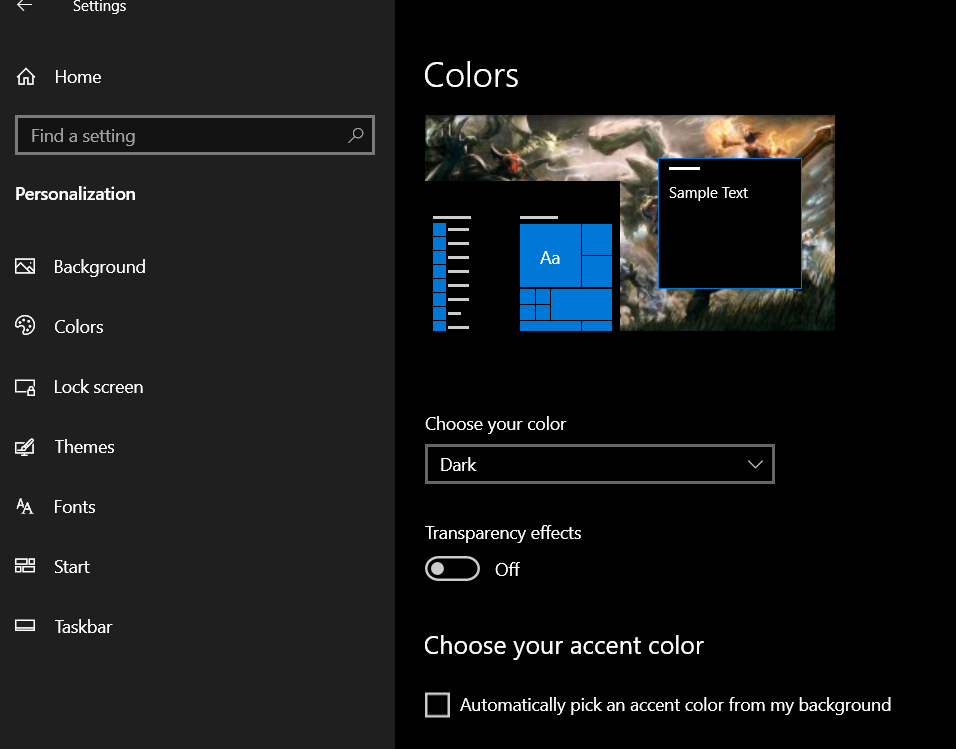
Introduction:
Windows 10, the versatile operating system from Microsoft, offers a visually appealing interface with various aesthetic features. One such feature is transparency effects, which provide a sense of depth and modernity to the user interface. However, not everyone appreciates or benefits from these effects, and disabling them can lead to improved performance on certain systems. In this comprehensive guide, we will delve into the reasons for disabling transparency effects, explore the step-by-step process to accomplish this task, and provide insights into the potential impact on system performance.
I. Understanding Transparency Effects in Windows 10:
A. Visual Enhancements:
- Aero Glass: Transparency effects, often associated with Aero Glass, contribute to the overall visual appeal of the Windows 10 user interface.
- Fluent Design: Windows 10 incorporates Fluent Design elements, including transparency, to create a more immersive and dynamic user experience.
B. Resource Consumption:
- GPU Intensity: Transparency effects utilize graphics processing unit (GPU) resources to render the visual effects, which may impact system performance on less powerful hardware.
- Personal Preferences: Some users may find transparency distracting or may prefer a more streamlined and straightforward interface.
II. Reasons to Disable Transparency Effects:
A. Performance Optimization:
- Resource Allocation: Disabling transparency effects can allocate GPU resources to other tasks, potentially improving overall system performance.
- Older Hardware: On older or less powerful hardware, transparency effects may contribute to lag or slowdowns during regular usage.
B. Minimizing Distractions:
- Simplified Interface: Some users prefer a cleaner and less visually intricate interface, finding that disabling transparency enhances focus and reduces distractions.
- Aesthetic Preferences: Individual preferences may lean toward a more minimalistic design without the added complexity of transparency effects.
III. Step-by-Step Guide to Disable Transparency Effects:
A. Using Settings:
- Open Settings: Click on the Start menu, then select “Settings” (gear icon) to open the Settings app.
- Go to Personalization: In the Settings app, select “Personalization.”
- Choose Colors: In the left sidebar, click on “Colors.”
- Toggle Off Transparency Effects: Scroll down to the “Transparency effects” section, and toggle the switch to the “Off” position.
B. Using Control Panel:
- Open Control Panel: Right-click on the Start button and select “Control Panel” from the context menu.
- Access Ease of Access: Within Control Panel, navigate to “Ease of Access.”
- Open Make the Computer Easier to See: Click on “Make the computer easier to see” under the “Ease of Access Center.”
- Disable Transparency: Check the box next to “Turn off all unnecessary animations (when possible)” to disable transparency effects.
IV. Impact on System Performance:
A. GPU Utilization:
- Resource Reallocation: Disabling transparency effects reallocates GPU resources, potentially benefiting systems with integrated or less powerful GPUs.
- Enhanced Responsiveness: Systems with limited graphical capabilities may experience improved responsiveness with transparency effects turned off.
B. Visual Changes:
- Streamlined Interface: Disabling transparency effects results in a more straightforward and streamlined visual interface.
- Reduced Animation: The absence of transparency effects reduces graphical animations, creating a more static appearance.
V. Troubleshooting and Common Issues:
A. Graphics Driver Updates:
- Compatibility: Ensure that your graphics drivers are up-to-date to maintain compatibility with the changes made to transparency effects.
- Windows Updates: Regularly update Windows 10 to access improvements and bug fixes related to interface changes.
B. Third-Party Themes and Apps:
- Compatibility Check: If using third-party themes or apps that rely on transparency effects, verify their compatibility after disabling transparency.
- Unintended Changes: Some third-party customization tools may override system settings, potentially leading to unintended changes.
VI. Conclusion:
Disabling transparency effects in Windows 10 is a straightforward process that allows users to tailor their computing experience to their preferences and system capabilities. Whether motivated by a desire for enhanced performance or a preference for a simplified visual interface, the ability to toggle off transparency effects provides users with the flexibility to customize their Windows 10 experience. As you navigate the settings and explore the impact on your system, remember that the essence of Windows 10 lies in its adaptability, accommodating a diverse range of user preferences and hardware configurations.