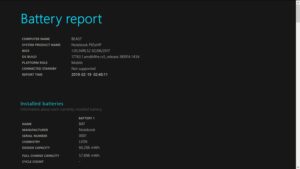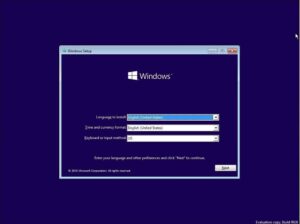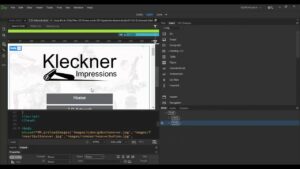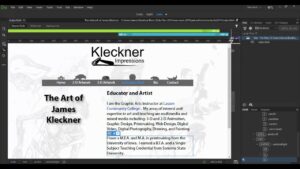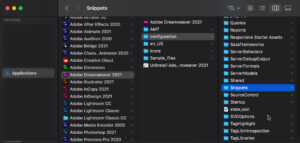A Seamless Transition: Navigating the Upgrade to Windows 10 From Windows 7 or 8
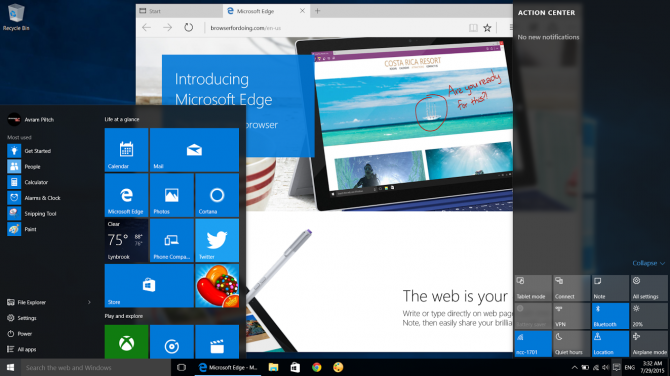
Introduction
In the fast-paced world of technology, staying up-to-date with the latest software is not just a matter of convenience; it’s a necessity. Microsoft’s Windows operating system has been a stalwart companion for users around the globe, and with the advent of Windows 10, a new era of functionality, security, and user experience was ushered in. For those still using Windows 7 or 8, the journey to Windows 10 promises a myriad of benefits and enhancements. In this extensive guide, we will navigate the process of upgrading to Windows 10, exploring the reasons behind the upgrade, the steps involved, and the features that make Windows 10 a compelling choice for users seeking a modern computing experience.
The Necessity of Upgrading
As technology evolves, operating systems must keep pace to ensure optimal performance, security, and compatibility with the latest software and hardware advancements. With Windows 7 and 8 reaching their end-of-support status, users are faced with a crucial decision: whether to stick with an outdated operating system or embrace the future with Windows 10.
- Security Concerns: One of the primary reasons to upgrade to Windows 10 is enhanced security. As operating systems age, they become more vulnerable to cyber threats and exploits. Windows 10 incorporates advanced security features, including Windows Defender Antivirus, secure boot, and BitLocker encryption, providing users with a robust defense against modern cyber threats.
- Compatibility with Modern Software: Newer applications and software are designed with the latest operating systems in mind. By upgrading to Windows 10, users gain access to a vast ecosystem of software and applications optimized for the modern computing environment. This ensures a seamless and efficient user experience, with the ability to leverage the latest features and innovations.
- Improved Performance: Windows 10 is engineered for efficiency, with performance enhancements that contribute to faster boot times, smoother multitasking, and overall system responsiveness. The operating system’s architecture is optimized for modern hardware, making it an ideal choice for users seeking a fluid and efficient computing experience.
- Feature-Rich Interface: Windows 10 introduces a sleek and intuitive interface that seamlessly combines the best elements of its predecessors. The Start Menu makes a triumphant return, accompanied by the Live Tiles introduced in Windows 8. The taskbar, Action Center, and virtual desktops offer a user-friendly and customizable experience, catering to the diverse needs of users.
- Cortana Integration: Windows 10 brings the power of virtual assistance to the desktop with Cortana. Users can utilize voice commands to perform tasks, set reminders, and access information effortlessly. Cortana enhances productivity and provides a more interactive and personalized computing experience.
The Upgrade Process: A Step-by-Step Guide
Embarking on the journey to Windows 10 involves a systematic and user-friendly upgrade process. Microsoft has streamlined the transition, ensuring that users can make the switch with minimal disruption to their workflow. Here is a comprehensive step-by-step guide to upgrading from Windows 7 or 8 to Windows 10:
- Check Compatibility: Before initiating the upgrade process, it is crucial to verify that your hardware meets the minimum requirements for Windows 10. Microsoft provides detailed information on compatibility, including processor, RAM, and storage specifications. Additionally, ensure that your existing software and peripherals are compatible with Windows 10.
- Back Up Important Data: While the upgrade process is designed to preserve user data, it is always prudent to back up essential files and documents before initiating any major system changes. This can be accomplished through external hard drives, cloud storage solutions, or dedicated backup software.
- Windows Update: Ensure that your current Windows 7 or 8 operating system is fully updated. This includes installing the latest security updates and patches. Microsoft often releases updates that improve the upgrade process and address potential compatibility issues.
- Windows 10 Upgrade Tool: Microsoft offers a dedicated tool, the “Windows 10 Update Assistant,” which streamlines the upgrade process. Users can download this tool from the official Microsoft website. Once downloaded, run the tool, and it will guide you through the steps to upgrade your system.
- Follow On-Screen Instructions: The Windows 10 Update Assistant will prompt you with on-screen instructions to guide you through the upgrade process. Follow these instructions carefully, as they will include options such as preserving personal files and apps or performing a clean installation.
- Activation and License Key: During the upgrade process, Windows 10 will automatically activate if you are upgrading from a genuine and activated copy of Windows 7 or 8. However, it’s advisable to have your Windows 7 or 8 product key on hand in case it is required for activation.
- Post-Upgrade Configuration: Once the upgrade is complete, take some time to configure Windows 10 to your preferences. This may include adjusting system settings, personalizing the desktop, and exploring the new features introduced in Windows 10.
Exploring Windows 10 Features
Windows 10 introduces a plethora of features designed to enhance user experience, productivity, and security. Familiarizing yourself with these features will help you maximize the benefits of the upgraded operating system:
- Start Menu and Live Tiles: The Start Menu in Windows 10 combines the familiarity of Windows 7 with the dynamic Live Tiles introduced in Windows 8. Users can customize the Start Menu, pinning their most-used apps and accessing real-time information at a glance.
- Cortana: Cortana, Microsoft’s virtual assistant, is integrated into Windows 10. Users can interact with Cortana through voice commands, providing a hands-free way to perform tasks, get information, and manage their schedules.
- Task View and Virtual Desktops: Windows 10 introduces Task View, allowing users to create and manage virtual desktops. This feature enhances multitasking, enabling users to organize open applications into separate desktops for a more streamlined and efficient workflow.
- Microsoft Edge: Microsoft Edge, the default web browser in Windows 10, offers a faster and more secure browsing experience. With features like Cortana integration and a clutter-free reading view, Microsoft Edge represents a significant upgrade over its predecessor, Internet Explorer.
- Security Enhancements: Windows 10 prioritizes security with features such as Windows Defender Antivirus, Windows Hello (facial recognition and fingerprint login), and BitLocker encryption. These elements contribute to a more secure computing environment, protecting users from a wide range of cyber threats.
- Universal Apps: Windows 10 introduces the concept of Universal Windows Platform (UWP) apps, providing a consistent experience across different devices, including PCs, tablets, and smartphones. The Microsoft Store offers a diverse array of UWP apps, ensuring a seamless transition between devices.
Conclusion: Embracing the Future of Computing
The decision to upgrade from Windows 7 or 8 to Windows 10 represents a commitment to embracing the future of computing. With enhanced security, improved performance, and a feature-rich interface, Windows 10 offers a modern and dynamic platform for users across diverse industries and interests. Navigating the upgrade process, from checking compatibility to exploring new features, ensures a seamless transition that unlocks the full potential of this innovative operating system. As technology continues to evolve, Windows 10 stands as a testament to Microsoft’s dedication to providing users with a sophisticated, secure, and user-friendly computing experience.