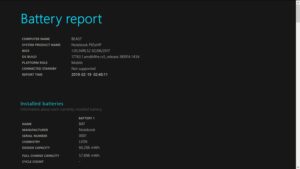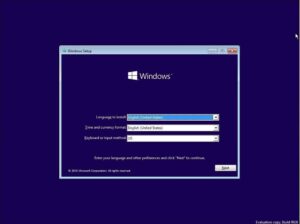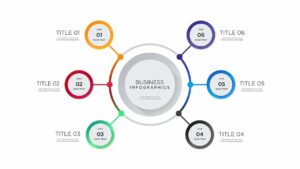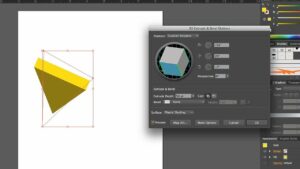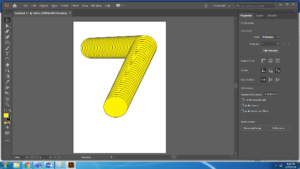Unplugging the Virtual Assistant: A Comprehensive Guide to Turning Cortana Off in Windows 10
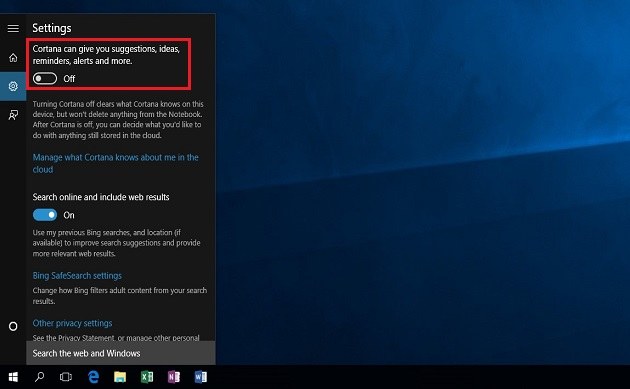
Introduction:
Windows 10, Microsoft’s feature-rich operating system, comes equipped with Cortana, a virtual assistant designed to enhance user interaction and streamline various tasks. However, user preferences vary, and some individuals may prefer not to use Cortana or find it more convenient to turn it off. In this extensive guide, we will explore the reasons for disabling Cortana, the step-by-step process to turn it off, and the potential impact on system performance and privacy.
Reasons for Turning Off Cortana:
Users may have various reasons for wanting to turn off Cortana in Windows 10. Some common motivations include:
- Privacy Concerns: Cortana, by design, collects and processes user data to improve its functionality. However, individuals concerned about privacy may prefer to disable Cortana to limit the amount of personal information shared with the virtual assistant.
- Resource Usage: Cortana runs in the background, utilizing system resources. On older or less powerful computers, users might choose to turn off Cortana to free up resources and potentially improve overall system performance.
- Preferential Workflow: Some users may find that they simply don’t use Cortana’s features and prefer a streamlined desktop experience without the virtual assistant.
Turning Off Cortana:
Disabling Cortana can be accomplished through various methods. Here are the steps to turn off Cortana in Windows 10:
- Using Settings:
- Open the Settings app by pressing Win + I.
- Navigate to Privacy > Speech, inking, & typing.
- Click on Stop getting to know me.
- A confirmation prompt will appear. Click Turn off.
- Group Policy Editor:
- Press Win + R to open the Run dialog.
- Type “gpedit.msc” and press Enter to open the Group Policy Editor.
- Navigate to Computer Configuration > Administrative Templates > Windows Components > Search.
- Locate and double-click on Allow Cortana.
- Select Disabled and click Apply.
- Registry Editor:
- Press Win + R to open the Run dialog.
- Type “regedit” and press Enter to open the Registry Editor.
- Navigate to HKEY_LOCAL_MACHINE\SOFTWARE\Policies\Microsoft\Windows\Windows Search.
- Create a new DWORD (32-bit) Value named AllowCortana and set its value to 0.
Impact on System Performance:
Turning off Cortana may have a subtle impact on system performance. By disabling Cortana’s background processes, users may experience a marginal reduction in resource usage, potentially leading to a slightly more responsive system. This effect is likely to be more noticeable on older or less powerful hardware.
It’s important to note that the impact on system performance is generally minimal, and users with modern, well-equipped computers may not perceive a significant difference. The decision to turn off Cortana for performance reasons depends on individual preferences and the specific needs of the user.
Privacy Implications:
Disabling Cortana addresses some privacy concerns related to data collection. Cortana collects data to provide personalized recommendations, learn about user preferences, and enhance its capabilities over time. By turning off Cortana, users can limit the amount of data shared with Microsoft, contributing to a more privacy-conscious computing environment.
However, it’s essential to recognize that other Windows 10 features, such as telemetry and data collection, may still operate even with Cortana turned off. Users looking to maximize privacy may need to explore additional settings and configurations beyond disabling Cortana alone.
Reactivating Cortana:
If, at any point, users decide to re-enable Cortana, the process is straightforward:
- Using Settings:
- Open the Settings app.
- Navigate to Privacy > Speech, inking, & typing.
- Click on Start getting to know me.
- Group Policy Editor or Registry Editor:
- Repeat the steps outlined earlier but choose the option to enable or set values to their default state.
Conclusion:
Turning off Cortana in Windows 10 is a personal choice driven by considerations such as privacy, system performance, and workflow preferences. This comprehensive guide has provided insights into the reasons for disabling Cortana, the step-by-step procedures to turn it off using various methods, and the potential impacts on system performance and privacy.
Ultimately, whether Cortana remains active or is disabled depends on the user’s needs and preferences. Windows 10 offers the flexibility to tailor the user experience, allowing individuals to customize their desktop environment according to their privacy concerns and computing requirements.