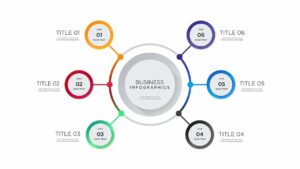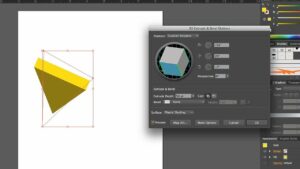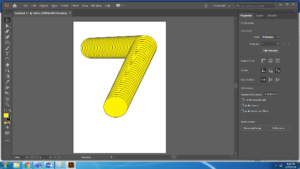Unleashing Personalization: A Comprehensive Guide on How to Change the Default Windows Font
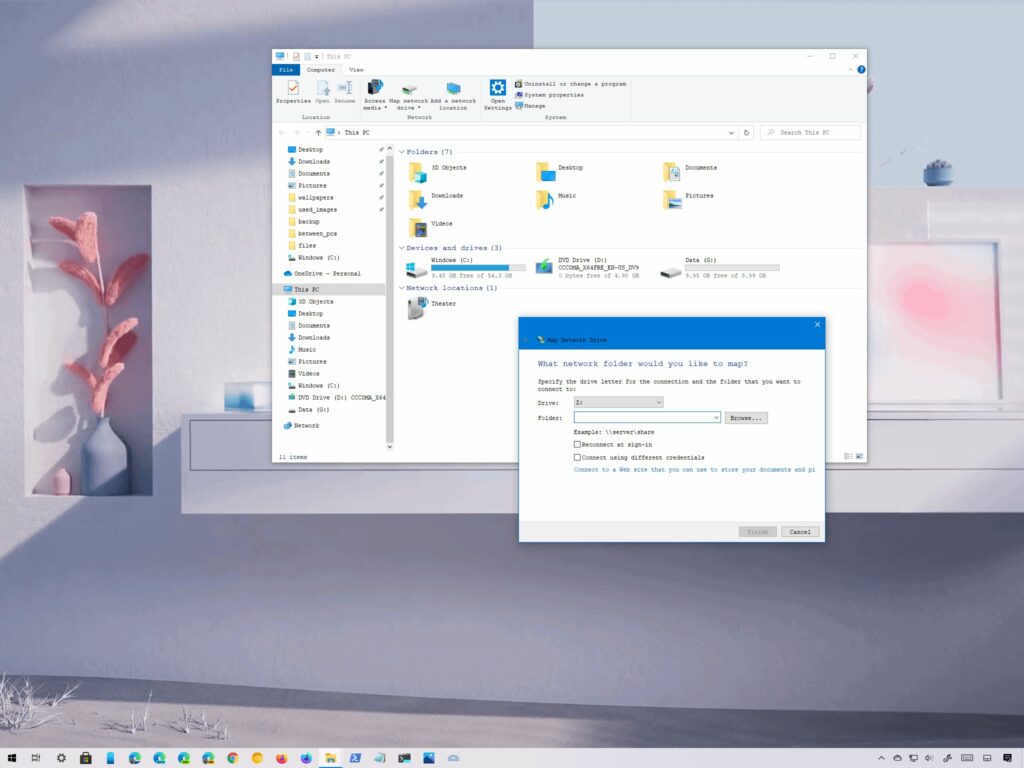
Introduction:
The visual aesthetics of our computing environment play a pivotal role in shaping our user experience, and one key aspect of this experience is the font displayed across our Windows interface. While the default font chosen by Microsoft is functional, some users crave a personalized touch to enhance readability and overall enjoyment. In this comprehensive guide, we will explore the intricate process of changing the default Windows font, delving into the methods available for various Windows versions, the impact on accessibility, and the potential pitfalls and benefits of this customization.
The Windows Font Landscape:
1. Understanding Default Fonts:
Windows comes equipped with a default font, often Arial or Segoe UI, designed to offer a balanced blend of readability and style. However, users may find themselves yearning for a change, seeking a font that resonates more with their personal taste or complements their workflow.
2. Why Change the Default Font:
The decision to change the default Windows font is multifaceted. Users may have preferences for fonts that enhance readability, align with their creative endeavors, or simply provide a fresh aesthetic perspective. Additionally, altering the default font can be a practical choice for those with visual impairments or specific accessibility needs.
Methods for Changing the Default Windows Font:
1. Windows Settings (Windows 10 and 11):
For users operating on Windows 10 and its successor, Windows 11, Microsoft has streamlined the process of font customization through the Settings menu. This user-friendly method allows for easy font selection and preview, ensuring a seamless transition to a preferred typeface.
2. Control Panel (Windows 7, 8, and Older):
Users still navigating the terrain of Windows 7, 8, or older versions can resort to the Control Panel for font customization. While these interfaces may lack the sleekness of newer iterations, they provide a robust set of options to personalize the default font.
Accessibility Considerations:
1. Enhanced Readability:
Changing the default Windows font can significantly impact readability for users with visual impairments or those who simply find certain fonts more legible. Customizing the font size and style ensures a comfortable and accessible computing experience.
2. Personalized Accessibility:
Font customization extends beyond aesthetics; it caters to the diverse accessibility needs of users. Whether it’s adjusting font thickness, spacing, or selecting dyslexia-friendly fonts, the ability to personalize enhances the inclusivity of the Windows environment.
Potential Pitfalls and Solutions:
1. System Stability:
Modifying the default font may pose a risk to system stability if not done carefully. Users should exercise caution and follow recommended procedures to avoid unintended consequences such as system crashes or display issues.
2. Compatibility Challenges:
Users should be mindful of potential compatibility challenges that may arise when changing the default font. Certain applications or interfaces may not handle font changes seamlessly, necessitating additional troubleshooting and adjustments.
The Benefits of Font Customization:
1. Expressing Personal Style:
Font customization provides users with the opportunity to express their personal style and preferences, transforming the Windows interface into a reflection of individual taste and creativity.
2. Tailored Aesthetics:
The ability to choose a font that complements one’s aesthetic sensibilities enhances the overall user experience. Whether aiming for a sleek and modern look or a vintage vibe, font customization allows users to curate a desktop environment that resonates with them.
Step-by-Step Guides for Windows Versions:
1. Windows 10 and 11:
- Navigate to Settings.
- Select “Personalization” and click on “Fonts.”
- Choose the font you prefer from the available options.
- Confirm the changes, and your new font will be applied across the system.
2. Windows 7, 8, and Older:
- Access the Control Panel.
- Navigate to “Appearance and Personalization” and select “Fonts.”
- Choose the default font you wish to replace.
- Install the desired font and confirm the changes.
Conclusion:
In the dynamic realm of personal computing, the ability to change the default Windows font stands as a testament to the ethos of customization and user empowerment. This guide has provided a comprehensive overview of the methods available for font customization across various Windows versions, the potential impact on accessibility, and the benefits and considerations associated with this personalization journey. Whether driven by a desire for enhanced aesthetics, improved readability, or a touch of personal flair, users can navigate the intricacies of font customization with confidence, reshaping their Windows experience one character at a time.