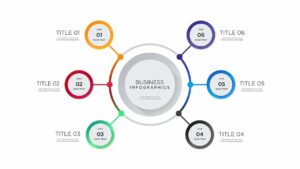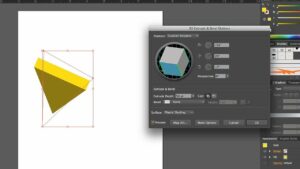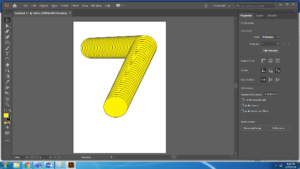Unlocking the Power of Linux: Enabling the Bash Shell in Windows 10
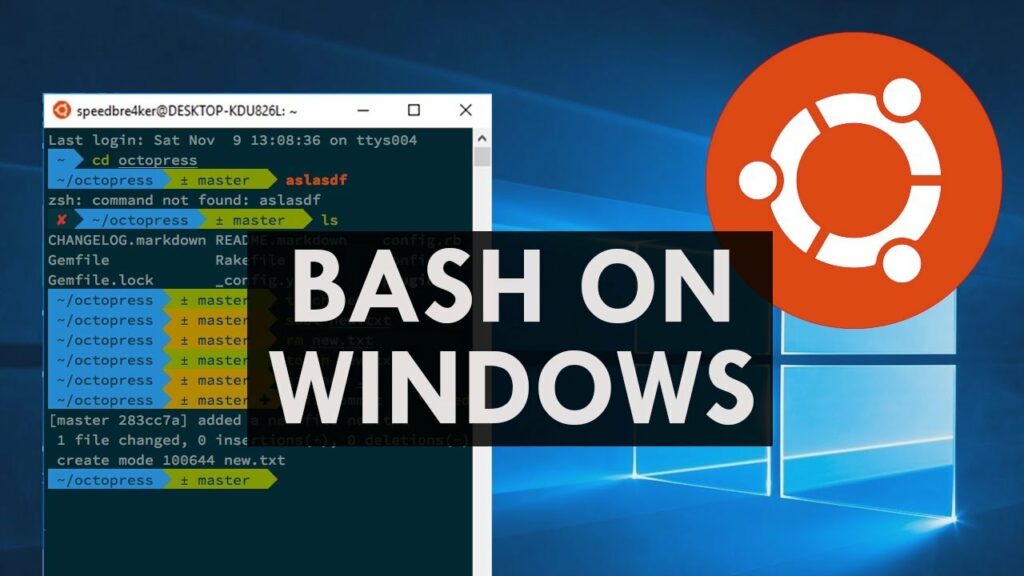
In a groundbreaking move, Microsoft introduced native support for the Linux Bash shell in Windows 10, marking a significant milestone in the convergence of the Windows and Linux ecosystems. This integration enables users to harness the power of Linux command-line tools and utilities directly within the familiar Windows environment, opening up a world of possibilities for developers, system administrators, and power users alike. In this comprehensive guide, we’ll explore the process of enabling the Linux Bash shell in Windows 10, empowering users to leverage the best of both worlds and enhance their productivity and efficiency.
Understanding the Linux Bash Shell:
The Bash shell, short for “Bourne Again Shell,” is a popular command-line interface and scripting language used primarily in Unix-based operating systems, including Linux and macOS. Renowned for its flexibility, versatility, and powerful scripting capabilities, Bash serves as the default shell for most Linux distributions, providing users with a robust environment for performing various tasks, such as file management, process control, and system administration.
Integration with Windows 10:
In a bid to enhance the developer experience and cater to the growing demand for cross-platform compatibility, Microsoft introduced the Windows Subsystem for Linux (WSL), a feature that enables native support for running Linux binaries on Windows 10. As part of WSL, users can install and run a full-fledged Linux distribution, complete with its package manager, command-line tools, and utilities, directly within the Windows environment. This integration allows developers and users to seamlessly transition between Windows and Linux workflows, eliminating the need for dual-boot setups or virtual machines.
Enabling the Linux Bash Shell in Windows 10:
Enabling the Linux Bash shell in Windows 10 is a straightforward process that involves enabling the Windows Subsystem for Linux (WSL) feature and installing a Linux distribution from the Microsoft Store. Follow these steps to get started:
- Enable WSL Feature:
- Open the Start menu and search for “Turn Windows features on or off.”
- In the Windows Features dialog box, scroll down and locate “Windows Subsystem for Linux.”
- Check the box next to “Windows Subsystem for Linux” and click “OK” to enable the feature.
- Restart your computer when prompted to apply the changes.
- Install a Linux Distribution:
- Open the Microsoft Store from the Start menu and search for your preferred Linux distribution, such as Ubuntu, Debian, or Fedora.
- Select the desired distribution from the search results and click “Install” to download and install it on your system.
- Once the installation is complete, launch the Linux distribution from the Start menu to initialize the setup process.
- Follow the on-screen instructions to create a user account and configure basic settings for your Linux environment.
- Accessing the Bash Shell:
- With the Linux distribution installed and configured, you can now access the Bash shell by launching the respective distribution from the Start menu or executing the
wslcommand from the Windows Command Prompt or PowerShell.
- With the Linux distribution installed and configured, you can now access the Bash shell by launching the respective distribution from the Start menu or executing the
Benefits of Using the Linux Bash Shell in Windows 10:
Enabling the Linux Bash shell in Windows 10 offers numerous benefits for developers, system administrators, and power users:
- Cross-Platform Compatibility: With WSL, users can seamlessly switch between Windows and Linux workflows, leveraging the best of both platforms without the need for dual-boot setups or virtual machines.
- Access to Linux Tools and Utilities: By running a Linux distribution within Windows, users gain access to a vast ecosystem of command-line tools, utilities, and development environments, enabling them to perform tasks efficiently and effectively.
- Development and Testing: Developers can use the Linux Bash shell to develop and test Linux-based applications and scripts directly on their Windows machines, streamlining the development process and ensuring compatibility across platforms.
- System Administration: System administrators can leverage the Bash shell to perform common system administration tasks, such as package management, file operations, and network configuration, with the familiarity and power of Linux command-line tools.
- Learning and Education: Students and enthusiasts can use the Linux Bash shell to learn about Linux fundamentals, command-line usage, and shell scripting, gaining valuable skills that are applicable across a wide range of IT roles and disciplines.
Conclusion:
Enabling the Linux Bash shell in Windows 10 represents a significant leap forward in bridging the gap between the Windows and Linux ecosystems, offering users the flexibility, versatility, and power of Linux command-line tools within the familiar Windows environment. By leveraging the Windows Subsystem for Linux (WSL), users can install and run a full-fledged Linux distribution on their Windows machines, opening up a world of possibilities for development, system administration, and productivity. Whether you’re a developer looking to streamline your workflow, a system administrator managing complex environments, or an enthusiast exploring the world of Linux, the Linux Bash shell in Windows 10 provides a powerful platform for unleashing your creativity and potential.