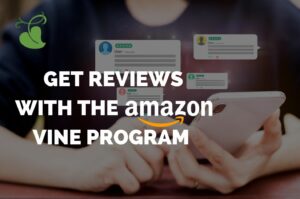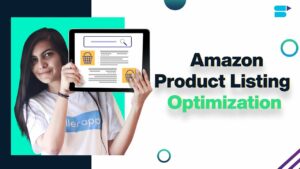Personalizing Your Digital Assistant: A Comprehensive Guide to Changing Cortana’s Voice and Language in Windows 10
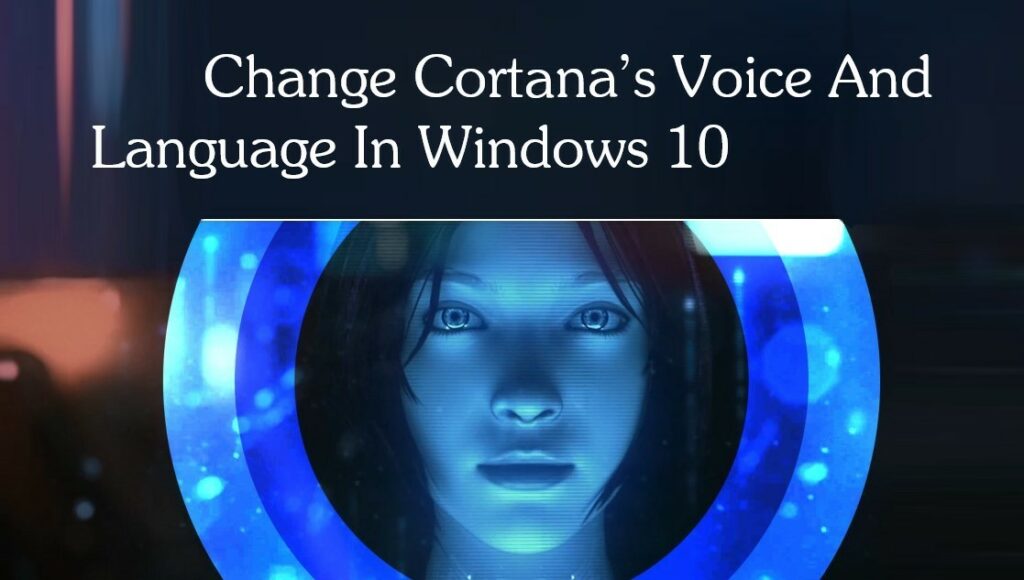
Introduction:
Windows 10, Microsoft’s versatile operating system, is designed to cater to a global audience with diverse language preferences and regional accents. One of the standout features is Cortana, the virtual assistant, which not only understands natural language commands but also offers the flexibility to personalize its voice and language settings. In this extensive guide, we will delve into the intricacies of changing Cortana’s voice and language in Windows 10, exploring the various options, customization settings, and the impact of these changes on your overall user experience.
Understanding Cortana’s Multilingual Capabilities:
Cortana is built to support multiple languages and regional variations, allowing users around the world to interact with their digital assistant in their preferred language. By default, Cortana’s voice and language settings are aligned with the system language chosen during the Windows 10 setup process. However, users can easily modify these settings to suit their individual preferences.
Changing Cortana’s Language:
To change Cortana’s language, follow these steps:
- Open Settings from the Start menu or by pressing Win + I.
- Navigate to Time & language > Language.
- Add a new language by clicking on the “+” icon and selecting your desired language.
- Set the new language as the default by clicking on it and selecting “Set as default.”
- A prompt will appear asking if you want to switch your display language. Confirm this change.
Cortana will now respond in the selected language, and you can use natural language commands in that language for a more personalized experience.
Changing Cortana’s Voice:
Windows 10 offers multiple voice options for Cortana, allowing users to select a voice that aligns with their preferences. Changing Cortana’s voice involves adjusting the system’s Text-to-Speech (TTS) settings. Here’s how you can change Cortana’s voice:
- Open Settings and navigate to Ease of Access > Narrator.
- Under “Choose a voice,” select your preferred voice from the dropdown menu.
The available voices may vary based on the language selected. Microsoft continually updates and adds new voices, so users can explore different options to find the voice that suits them best.
Customizing Cortana’s Regional Settings:
Cortana is not only multilingual but also attuned to regional variations. To customize Cortana’s regional settings:
- Open Settings > Time & language > Region.
- Choose your desired region from the dropdown menu.
Changing the region may impact the content and services Cortana provides, as some features are region-specific. Adjusting the region ensures that Cortana understands local context, cultural references, and provides relevant information based on the selected region.
Fine-Tuning Cortana’s Settings:
Beyond changing Cortana’s voice and language, users can further fine-tune their experience by exploring Cortana’s settings:
- Open Cortana settings by clicking on the Cortana icon and selecting the gear icon.
- Customize preferences related to voice activation, permissions, and personalized content.
Adjusting these settings allows users to tailor Cortana to their preferences, striking a balance between functionality and privacy.
Common Challenges and Troubleshooting:
While changing Cortana’s voice and language is a straightforward process, users may encounter occasional challenges. Here are some troubleshooting tips:
- Voice Download Issues: If a selected voice is not available, ensure that your system is connected to the internet, as Windows may need to download additional voices.
- Language Compatibility: Some features and voices may not be available for all languages. Verify language compatibility and check for updates to access the latest features.
- Cortana Activation Issues: If voice activation is not working, verify that your microphone is connected and configured correctly. Check privacy settings to ensure Cortana has the necessary permissions.
The Impact of Personalization on User Experience:
Changing Cortana’s voice and language goes beyond mere customization; it significantly impacts the overall user experience. Personalizing your digital assistant makes interactions more natural, comfortable, and enjoyable. Whether you’re a native speaker wanting Cortana to respond in your mother tongue or a language enthusiast exploring different voices, the ability to tailor Cortana enhances the sense of connection between users and their devices.
Conclusion:
In the ever-evolving landscape of Windows 10, Cortana stands as a dynamic and adaptable digital assistant. The ability to change Cortana’s voice and language underscores Microsoft’s commitment to providing a personalized and inclusive user experience. By following the steps outlined in this comprehensive guide, users can not only harness the multilingual capabilities of Cortana but also select a voice that resonates with their preferences. Embrace the flexibility that Windows 10 offers, and let Cortana become not just a virtual assistant but a personalized companion that enhances your daily interactions with technology.