Navigating Document Structure: A Comprehensive Guide to Inserting Section Breaks in Microsoft Word
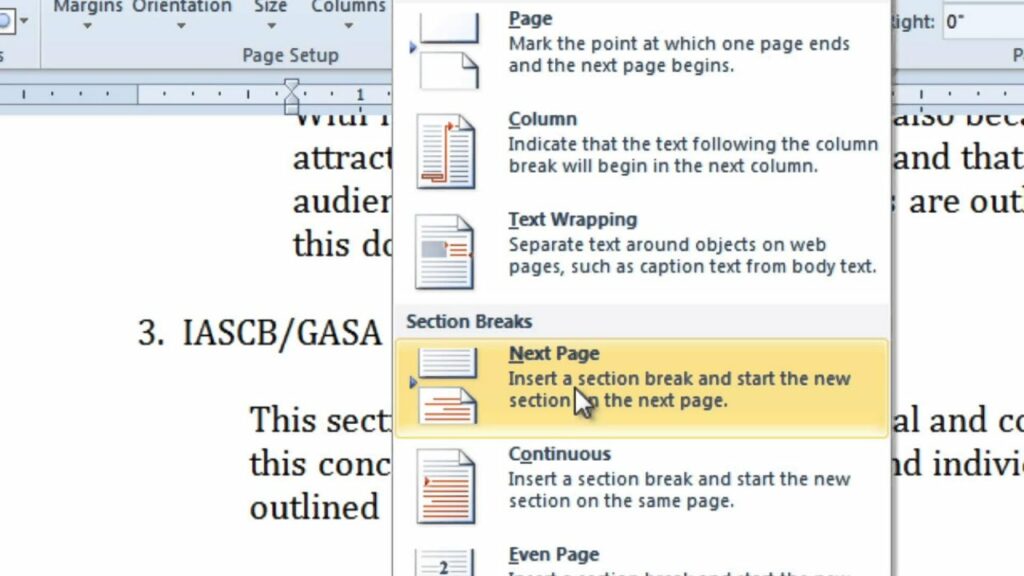
In the realm of document formatting and organization, section breaks serve as essential tools for dividing content, controlling page layout, and applying different formatting options within a document. Whether you’re writing a report, thesis, or manuscript, the ability to insert section breaks accurately and effectively is crucial for achieving the desired structure and formatting in your document. In this extensive guide, we’ll explore the intricacies of inserting section breaks in Microsoft Word, empowering you to navigate document structure with precision and ease.
Understanding the Significance of Section Breaks:
Before delving into the practical aspects of inserting section breaks, it’s crucial to grasp the significance of these elements in document design. Section breaks serve multiple purposes, including:
- Dividing content: Section breaks allow you to divide your document into distinct sections, each with its own formatting settings, headers, footers, and page orientation.
- Controlling layout: Section breaks enable you to control page layout options such as margins, page size, and orientation within different sections of the document.
- Applying formatting changes: Section breaks facilitate the application of different formatting styles, page numbering schemes, headers, footers, and other layout elements within the document.
By incorporating section breaks into your document structure, you can achieve greater control over formatting, layout, and organization, enhancing the readability and visual appeal of your document.
Basic Section Break Insertion:
Inserting a section break in Microsoft Word is a straightforward process that can be accomplished using built-in tools and features. Here’s how to do it:
- Place Cursor:
- Open your document in Microsoft Word and place the cursor at the location where you want to insert the section break. This could be at the end of a section, between paragraphs, or anywhere else within the document.
- Access Breaks Menu:
- Navigate to the “Layout” tab located in the top menu bar.
- In the “Page Setup” group, click on the “Breaks” dropdown menu. This will display various options for different types of section breaks.
- Choose Section Break Type:
- In the “Breaks” dropdown menu, select the type of section break you wish to insert. Common options include “Next Page,” “Continuous,” “Even Page,” and “Odd Page” breaks.
- Choose the type of section break that best suits your formatting and layout requirements.
- Insert Section Break:
- After selecting the desired section break type, click on it to insert the section break at the cursor location. The document will be divided into two sections, with different formatting options applied to each section.
Advanced Section Break Customization:
While basic section break insertion suffices for most scenarios, Microsoft Word offers advanced features and customization options to further enhance document structure and formatting. Here are some additional features you may explore:
- Multiple Section Breaks:
- Word allows users to insert multiple section breaks within a document to create complex layout structures and apply different formatting options to specific sections.
- Experiment with inserting multiple section breaks to divide your document into distinct chapters, sections, or segments, each with its own formatting settings.
- Section Break Formatting:
- Customize the formatting options for each section break, including page size, orientation, margins, headers, footers, and page numbering schemes.
- Access the “Page Setup” dialog box to modify formatting options for individual sections or use the formatting tools available in the “Layout” tab.
- Linking Headers and Footers:
- Word allows users to link or unlink headers and footers between different sections of the document.
- Use the “Link to Previous” option in the “Header & Footer Tools” tab to link or unlink headers and footers across section breaks as needed.
Best Practices for Section Break Usage:
While inserting section breaks is relatively straightforward, it’s essential to adhere to best practices for section break usage to ensure document consistency, readability, and professionalism. Here are some tips to consider:
- Plan Document Structure:
- Plan your document structure carefully before inserting section breaks, considering factors such as chapter divisions, formatting requirements, and layout preferences.
- Determine where section breaks are needed to achieve the desired formatting and layout for different sections of the document.
- Use Consistent Formatting:
- Maintain consistency in formatting settings across section breaks to ensure visual coherence and professionalism.
- Apply consistent formatting styles, margins, headers, footers, and page numbering schemes within each section of the document.
- Test Document Layout:
- Test the document layout and formatting by previewing or printing the document to ensure that section breaks are applied correctly and produce the desired formatting results.
- Make adjustments as needed to achieve the desired layout and formatting consistency.
- Document Accessibility:
- Consider document accessibility guidelines when using section breaks to ensure that content remains accessible to all users, including those with visual impairments or using assistive technologies.
- Provide alternative text descriptions or explanations for visually formatted content to aid understanding.
Conclusion:
Inserting section breaks in Microsoft Word is a fundamental skill for achieving document structure, formatting, and layout consistency. By mastering the basic insertion process, exploring advanced customization options, and adhering to best practices for section break usage, you can create documents that are not only visually appealing and well-organized but also professional, readable, and accessible. Whether you’re writing a report, thesis, or manuscript, well-placed section breaks enable you to divide content, control layout options, and apply different formatting styles with precision and ease, enhancing the overall quality and impact of your document. So, the next time you embark on a document creation journey in Word, remember to leverage the power of section breaks to navigate document structure effectively, achieve formatting consistency, and create documents that meet the highest standards of clarity and professionalism.





