Mastering Mathematical Expression: A Comprehensive Guide to Inserting Equations in Microsoft Word
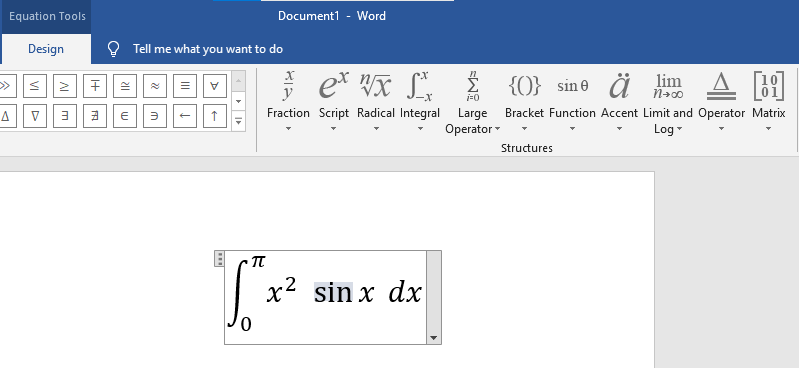
In the realm of academic and technical writing, equations serve as powerful tools for expressing mathematical relationships, scientific concepts, and complex ideas. Whether you’re writing a research paper, thesis, or technical report, the ability to insert equations accurately and effectively is essential for communicating your findings and insights to your audience. In this extensive guide, we’ll explore the intricacies of inserting equations in Microsoft Word, empowering you to express mathematical and scientific concepts with precision and clarity.
Understanding the Significance of Equations:
Before delving into the practical aspects of inserting equations, it’s crucial to grasp the significance of these mathematical expressions in document design. Equations serve multiple purposes, including:
- Communicating mathematical relationships: Equations provide a concise and precise means of expressing mathematical relationships, formulas, and calculations.
- Clarifying scientific concepts: Equations help clarify scientific concepts, theories, and principles by formalizing mathematical expressions that describe physical phenomena.
- Enhancing visual representation: Equations can be visually represented using mathematical notation, symbols, and formatting to improve comprehension and readability.
By incorporating equations into your documents, you can enhance the clarity, precision, and professional presentation of your mathematical and scientific content.
Basic Equation Insertion:
Inserting an equation in Microsoft Word is a straightforward process that can be accomplished using built-in tools and features. Here’s how to do it:
- Access Equation Tools:
- Open Microsoft Word and navigate to the location in your document where you want to insert the equation.
- Click on the “Insert” tab located in the top menu bar.
- Insert Equation:
- In the “Symbols” group, click on the “Equation” button. This will open the Equation Tools tab in the ribbon.
- Choose Equation Type:
- In the Equation Tools tab, you’ll find various options for inserting equations, including preformatted equation templates and symbols.
- Click on the desired equation template or symbol to insert it into your document.
- Edit Equation:
- After inserting the equation, you can edit it by clicking inside the equation box. This will activate the Equation Tools tab, allowing you to modify the equation’s content, formatting, and structure.
Advanced Equation Customization:
While basic equation insertion suffices for most scenarios, Microsoft Word offers advanced features and customization options to further enhance the appearance and functionality of equations. Here are some additional features you may explore:
- Equation Editor:
- Word includes an Equation Editor tool that allows you to create and edit complex equations using mathematical notation, symbols, and formatting options.
- Access the Equation Editor by clicking on the “Equation” button in the Insert tab and choosing “Insert New Equation” or “Insert Equation” from the dropdown menu.
- Symbol Library:
- Word provides a comprehensive library of mathematical symbols and operators that you can insert into equations.
- Explore the symbol library by clicking on the “Equation” button and choosing “Insert New Equation” or “Insert Equation.” Then, click on the “Symbols” dropdown menu to access a wide range of mathematical symbols.
- Formatting Options:
- Customize the appearance of equations by adjusting formatting options such as font size, style, color, alignment, and spacing.
- Use the formatting tools available in the Equation Tools tab to modify the appearance of individual elements within the equation.
Best Practices for Equation Usage:
While inserting equations is relatively straightforward, it’s essential to adhere to best practices for equation usage to ensure clarity, accuracy, and professionalism. Here are some tips to consider:
- Use Clear Notation:
- Use clear and concise mathematical notation to express equations, avoiding ambiguity or confusion in interpretation.
- Ensure that variables, constants, and mathematical operators are clearly defined and labeled within the equation.
- Check for Accuracy:
- Double-check the accuracy of equations, including mathematical expressions, formulas, and calculations, to ensure correctness and validity.
- Verify equations against established mathematical principles, theories, or empirical data to ensure accuracy.
- Label Equations:
- Provide labels or identifiers for equations to facilitate referencing and cross-referencing within the document.
- Use sequential numbering or descriptive labels to identify equations systematically and consistently throughout the document.
- Proofread Carefully:
- Review equations for spelling, grammar, and typographical errors to maintain professionalism and credibility.
- Pay attention to the formatting and layout of equations to ensure readability and visual clarity.
Conclusion:
Inserting equations in Microsoft Word is a fundamental skill for communicating mathematical and scientific concepts effectively in documents. By mastering the basic insertion process, exploring advanced customization options, and adhering to best practices for equation usage, you can create documents that are not only informative and visually appealing but also accurate, clear, and professional. Whether you’re writing a research paper, technical report, or academic thesis, well-crafted equations enhance the clarity, precision, and credibility of your mathematical and scientific content, enabling you to convey complex ideas with confidence and authority. So, the next time you embark on a document creation journey in Word, remember to leverage the power of equations to express mathematical relationships, theories, and calculations with precision and clarity, and make a meaningful impact on your audience.




