Mastering Text Reveals: A Comprehensive Guide on How to Create Text Reveal Effects in After Effects
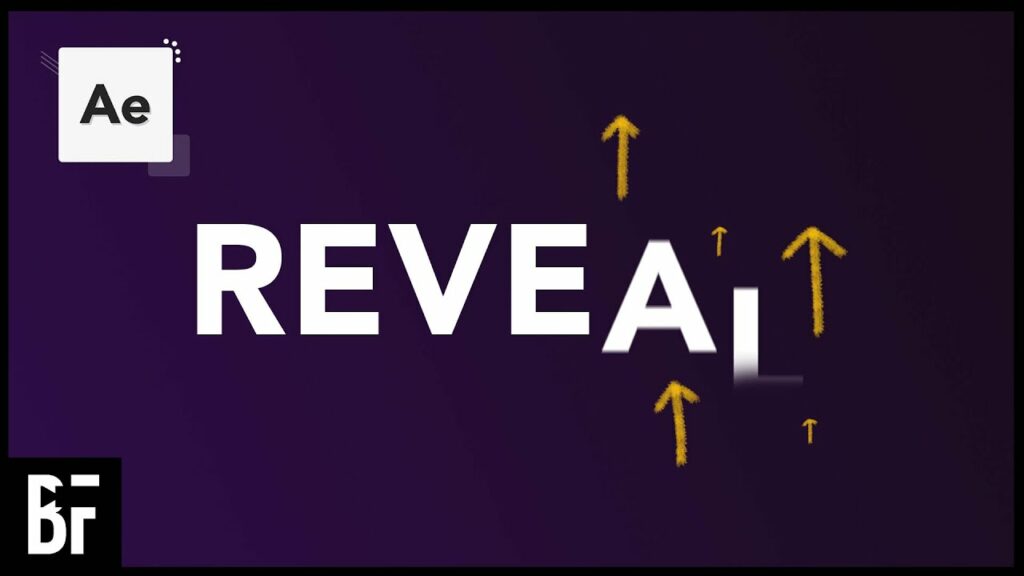
Introduction: Text reveal effects are dynamic and engaging visual elements commonly used in motion graphics, title sequences, and promotional videos. They involve the gradual or sudden appearance of text, creating anticipation and drawing attention to key messages or information. Adobe After Effects, a leading motion graphics and visual effects software, offers powerful tools and features for creating captivating text reveal effects. In this comprehensive guide, we will explore the step-by-step process of creating text reveal effects in After Effects, from designing text animations to applying transition effects and optimizing the final result for professional-quality output.
Understanding Text Reveal Effects: Text reveal effects involve the animation of text elements to reveal them over time, creating a sense of anticipation and intrigue for the viewer. These effects can range from simple fade-ins and slide-ins to more complex animations involving masks, shapes, and particles. Text reveal effects are commonly used in video intros, title sequences, lower thirds, and outros to enhance the visual storytelling and engagement of video content.
Step 1: Creating a New Composition Begin by launching Adobe After Effects and creating a new composition for your text reveal effect. Navigate to the Composition menu and select New Composition, then configure the settings, including resolution, frame rate, and duration, based on your project requirements. Click OK to create the composition.
Step 2: Adding Text Layers With the composition created, use the Text tool (shortcut: T) to add text layers to the composition. Click and drag to create a text box in the composition window, then type the desired text. Customize the font, size, color, and other text properties using the Character panel or the Essential Graphics panel. Repeat this process to add additional text layers as needed for your text reveal effect.
Step 3: Designing Text Animations Once the text layers are added to the composition, it’s time to design the text animations for the reveal effect. Select the text layer you want to animate in the timeline, then navigate to the Animate menu and choose the desired animation property, such as Position, Scale, Opacity, or Rotation. Add keyframes to the animation property to define the starting and ending positions, sizes, opacities, or rotations of the text layer.
Step 4: Applying Transition Effects After designing the text animations, consider applying transition effects to enhance the text reveal effect. Transition effects, such as fades, wipes, slides, or particle effects, can add visual interest and polish to the text reveal animation. Explore the Effects & Presets panel to find a variety of transition effects that can be applied to the text layers in the composition.
Step 5: Adding Masking and Shapes For more complex text reveal effects, consider using masking and shape layers to create unique and dynamic animations. Use the Pen tool (shortcut: G) to draw custom shapes or masks in the composition window, then animate the masks or shapes to reveal the text layers over time. Experiment with different masking techniques, such as alpha mattes, track mattes, or animated masks, to achieve the desired text reveal effect.
Step 6: Adjusting Timing and Easing Fine-tune the timing and easing of the text animations to ensure smooth and natural-looking motion. Use the Graph Editor to adjust the velocity and acceleration of the keyframes, creating dynamic and fluid animations. Experiment with different easing curves and interpolation methods to achieve the desired motion dynamics for the text reveal effect.
Step 7: Previewing and Refining the Animation After designing the text reveal effect, preview the animation in the composition window to assess the timing, motion, and visual impact. Make any necessary adjustments or refinements to the animation by tweaking animation properties, adjusting keyframes, or applying additional effects to enhance the overall effect. Continuously iterate and refine the animation until you achieve the desired look and feel for the text reveal effect.
Step 8: Optimizing the Final Result Once you are satisfied with the text reveal effect, optimize it for smooth playback and rendering in After Effects. Consider adjusting the composition settings, preview settings, and cache settings to ensure optimal performance and efficiency. Preview the final result in the composition window to confirm that the text reveal effect is applied correctly and looks as expected.
Step 9: Exporting the Final Result After applying and optimizing the text reveal effect, export the final result from After Effects to share or use in your video projects. Navigate to the File menu, select Export, and choose the desired export settings, including format, resolution, and output destination. Click Export to render the video with the text reveal effect applied and save it to your desired destination.
Tips and Best Practices:
- Keep the text reveal effect concise and focused to ensure clarity and impact.
- Experiment with different animation properties, transition effects, and masking techniques to create unique and engaging text reveal animations.
- Pay attention to timing and pacing to create smooth and natural-looking animations.
- Use motion blur, depth of field, and other visual effects to enhance the realism and visual quality of the text reveal effect.
- Preview the text reveal effect on different devices and platforms to ensure compatibility and consistency across various playback environments.
Conclusion: Creating text reveal effects in Adobe After Effects is a creative and rewarding process that allows you to add personality, flair, and professionalism to your video projects. By following the step-by-step process outlined in this guide and experimenting with different techniques and settings, you can master the art of text animations and create stunning visual effects that captivate your audience and elevate the quality of your video projects. Whether you’re designing video intros, title sequences, or lower thirds, After Effects offers powerful tools and features for achieving professional-quality text reveal effects that enhance the overall impact and engagement of your videos.




