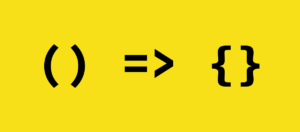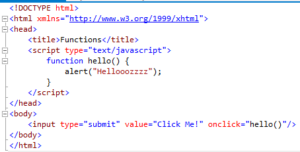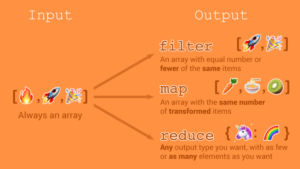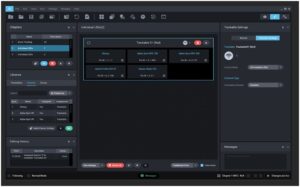Mastering Logo Animation: A Comprehensive Guide on How to Create Logo Animations in Adobe Premiere Pro
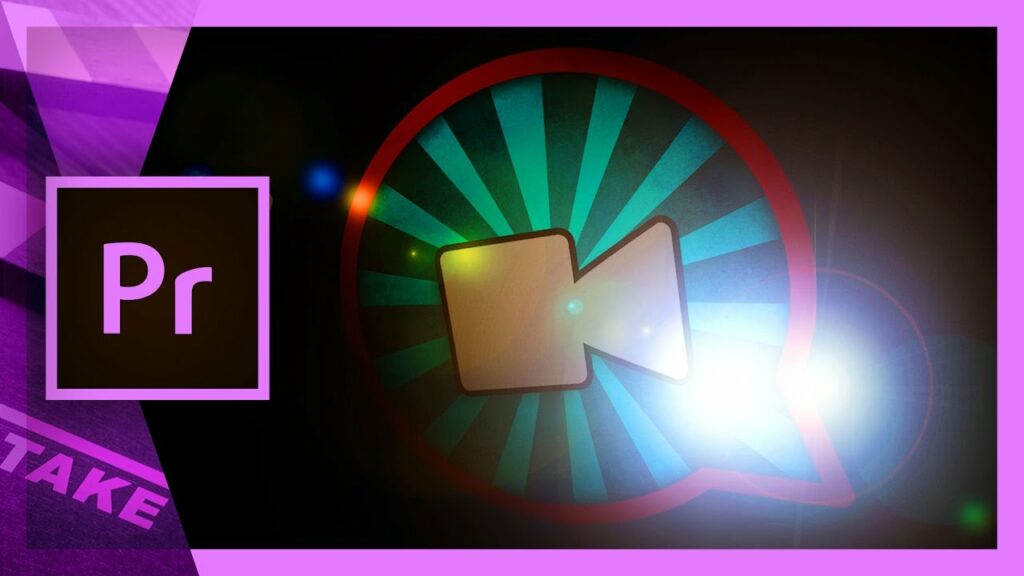
Introduction: Logo animations are powerful visual elements that can elevate the branding of any video project. Adobe Premiere Pro, a leading video editing software, offers versatile tools and features for creating stunning logo animations with ease. In this comprehensive guide, we will explore the step-by-step process of creating logo animations in Premiere Pro, from importing the logo to adding animation effects and exporting the final result for professional-quality output.
Understanding Logo Animation: Logo animation is the process of bringing a static logo to life through motion, effects, and transitions. A well-designed logo animation can enhance brand recognition, engage viewers, and add a professional touch to videos, presentations, and promotional content. Adobe Premiere Pro provides creative professionals with the tools and capabilities needed to create captivating logo animations that captivate audiences and leave a lasting impression.
Step 1: Importing the Logo Begin by launching Adobe Premiere Pro and creating a new project. Import the logo file you want to animate into the project by navigating to the File menu and selecting Import > File, or by using the Media Browser to locate and import the logo file from your computer. Drag and drop the logo file onto the timeline in the editor panel to add it to the project.
Step 2: Positioning and Scaling the Logo With the logo added to the timeline, position and scale it to fit the desired size and location within the frame. Use the Selection tool (V) to drag and reposition the logo on the canvas, and use the Scale tool (Shift + S) to adjust the size of the logo as needed. Ensure that the logo is positioned and scaled appropriately for the animation.
Step 3: Adding Animation Effects Once the logo is positioned and scaled, you can begin adding animation effects to bring it to life. Premiere Pro offers a variety of animation effects, including keyframe animation, transitions, and motion presets, that can be used to animate the logo in different ways. Experiment with different animation effects to achieve the desired look and feel for the logo animation.
Step 4: Keyframe Animation Keyframe animation is a powerful technique for creating custom animations in Premiere Pro. To animate the logo using keyframes, select the logo layer in the timeline, then navigate to the Effect Controls panel. Use the Position, Scale, Rotation, and Opacity controls to set keyframes at different points in time, then adjust the values of the keyframes to create smooth and dynamic animations.
Step 5: Adding Transitions Transitions can add visual interest and polish to logo animations in Premiere Pro. Explore the Transitions panel to find a variety of transition effects, such as fades, wipes, and zooms, that can be applied to the logo animation. Drag and drop the desired transition effect between keyframes in the timeline to create seamless transitions between animation states.
Step 6: Using Motion Presets Premiere Pro offers a collection of motion presets that can be applied to logos to create dynamic animations with minimal effort. Navigate to the Effects panel and search for motion presets, such as bounce, spin, or slide, that match the desired animation style for the logo. Drag and drop the motion preset onto the logo layer in the timeline to apply the animation effect instantly.
Step 7: Customizing Animation Properties After applying animation effects to the logo, customize the animation properties to fine-tune the look and feel of the logo animation. Use the Effect Controls panel to adjust parameters such as speed, easing, duration, and timing to achieve the desired animation dynamics. Experiment with different settings until you are satisfied with the animation result.
Step 8: Previewing and Refining the Animation Preview the logo animation in the Program Monitor to assess the timing, motion, and visual impact of the animation. Make any necessary adjustments or refinements to the animation by tweaking animation properties, adjusting keyframes, or adding additional effects to enhance the animation. Continuously iterate and refine the animation until you achieve the desired look and feel.
Step 9: Exporting the Final Result Once you are satisfied with the logo animation, export the final result from Premiere Pro to share or use in your video projects. Navigate to the File menu, select Export, and choose the desired export settings, including format, resolution, and bitrate. Click Export to render the logo animation and save it to your desired destination.
Tips and Best Practices:
- Keep the logo animation simple and concise to ensure clarity and readability.
- Use animation effects that complement the style and branding of the logo.
- Pay attention to timing and pacing to create smooth and natural-looking animations.
- Experiment with different animation techniques and effects to create unique and engaging logo animations.
- Test the logo animation on different devices and platforms to ensure compatibility and consistency.
Conclusion: Creating logo animations in Adobe Premiere Pro is a creative and rewarding process that allows you to add personality, flair, and professionalism to your video projects. By following the step-by-step process outlined in this guide and experimenting with different animation techniques and effects, you can create captivating logo animations that leave a lasting impression on your audience. Whether you’re animating a corporate logo, a brand identity, or a personal emblem, Premiere Pro offers powerful tools and features for bringing logos to life and enhancing the visual storytelling of your videos.