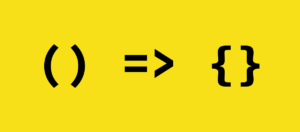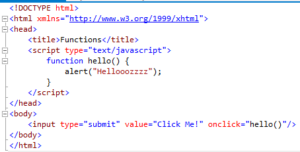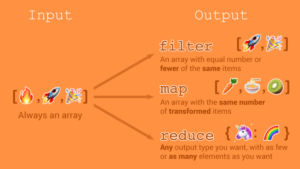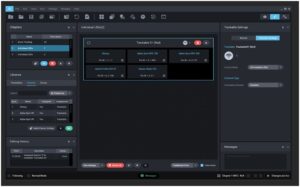Mastering Creative Fusion: A Comprehensive Guide on How to Merge Layer Blend Modes in Photoshop

Introduction:
Adobe Photoshop is a powerhouse of creative possibilities, offering a vast array of tools and features to bring digital imagery to life. Among these tools, layer blend modes stand out as a powerful mechanism for blending layers and creating unique visual effects. However, mastering the art of merging layer blend modes can take your creative endeavors to the next level. In this extensive guide, we will delve into the intricacies of merging layer blend modes in Photoshop, exploring the techniques, creative applications, and potential pitfalls to ensure you harness the full potential of this transformative feature.
Understanding Layer Blend Modes:
Layer blend modes determine how pixels on one layer interact with pixels on the layers beneath them. Each blend mode produces a distinct result, allowing for a wide range of creative possibilities. Some commonly used blend modes include Normal, Multiply, Screen, Overlay, and many more, each contributing to the overall visual impact of the composition.
Why Merge Layer Blend Modes?
While Photoshop offers a multitude of blend modes, there are scenarios where merging these modes becomes a valuable technique:
- Simplified Editing:
- Merging blend modes simplifies the layer structure, making it easier to manage and edit. Instead of dealing with numerous layers with different blend modes, merging allows you to streamline your project.
- Efficient File Management:
- Merged blend modes reduce the file size, optimizing efficiency and performance, especially when working with complex compositions or large projects.
- Creative Exploration:
- Merging blend modes opens up new avenues for creative exploration. It allows you to experiment with unique combinations, create intricate effects, and push the boundaries of your artistic vision.
Step-by-Step Guide on How to Merge Layer Blend Modes:
Method 1: Merging Layers Before Applying Blend Modes
- Create the Base Composition:
- Begin by creating the base composition with the layers you intend to blend. Ensure that each layer contributes to the overall visual narrative.
- Select Layers to Merge:
- Hold down the Shift key and select the layers you want to merge. Right-click on the selected layers and choose “Merge Layers.”
- Apply Blend Modes:
- After merging, choose the desired blend mode from the dropdown menu in the Layers panel. Experiment with different blend modes to achieve the desired visual effect.
Method 2: Merging Layers After Applying Blend Modes
- Apply Blend Modes Individually:
- Apply blend modes to each layer separately. Experiment with different modes to see their individual impact on the composition.
- Create a New Layer:
- Create a new layer above the layers with blend modes. This layer will serve as the container for the merged result.
- Merge Visible Layers:
- Hold down Shift + Alt + Ctrl (Shift + Option + Command on Mac) and press E. This command merges all visible layers onto the new layer, retaining the applied blend modes.
- Adjust Blend Mode for the Merged Layer:
- Adjust the blend mode of the merged layer as needed to refine the overall effect. This step allows you to fine-tune the combination of blend modes applied to the individual layers.
Tips and Techniques for Merging Layer Blend Modes:
- Maintain Originals:
- Before merging, consider duplicating the layers to preserve the originals. This precautionary step ensures you can revert to the initial layers if needed.
- Smart Objects:
- Convert layers to Smart Objects before applying blend modes. This preserves the original layer content, allowing for non-destructive editing.
- Opacity and Fill:
- Experiment with the opacity and fill settings of the merged layers. Adjusting these parameters can further refine the transparency and visual impact of the blended result.
- Blend If Sliders:
- Utilize the “Blend If” sliders in the Layer Style options. These sliders provide additional control over how pixels from one layer blend with the layers below, allowing for precise adjustments.
- Layer Effects:
- Apply layer effects such as gradients, patterns, or textures to the merged layer to enhance the visual richness of the composition.
Creative Applications:
- Digital Art and Illustration:
- Merging layer blend modes is widely used in digital art and illustration to create unique color effects, shading, and atmospheric elements.
- Photomanipulation:
- In photo manipulation, merging blend modes can be employed to seamlessly integrate multiple images, adjust lighting, and enhance overall tonality.
- Text and Graphic Design:
- Graphic designers often merge blend modes to create captivating text effects, apply overlays, and produce visually striking designs.
- Texture and Grunge Effects:
- Merge blend modes to overlay textures, grunge elements, or patterns onto an image, adding depth and character.
Common Pitfalls and Solutions:
- Loss of Detail:
- Merging layers with certain blend modes may result in a loss of detail. To mitigate this, regularly zoom in and inspect the composition to ensure critical details are preserved.
- Color Shifts:
- Be mindful of color shifts when merging layers. Adjust color balance and saturation as needed to maintain a cohesive and harmonious color palette.
- Overuse of Blend Modes:
- Avoid overusing blend modes, especially in complex compositions. Merging layers strategically ensures a balance between creativity and visual coherence.
Conclusion:
Mastering the technique of merging layer blend modes in Photoshop empowers you to unleash the full potential of your creative vision. Whether you’re a digital artist, photographer, or graphic designer, understanding when and how to merge blend modes provides a nuanced approach to image editing and composition. By following this comprehensive guide, you’re equipped with the knowledge and techniques needed to navigate the intricacies of layer blend modes, opening up a world of creative possibilities in the dynamic realm of Photoshop. Remember to experiment, embrace creativity, and let your artistic intuition guide you as you merge layer blend modes to craft visually captivating and harmonious compositions.