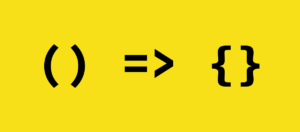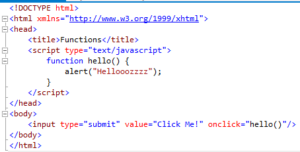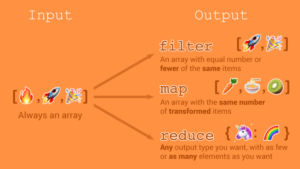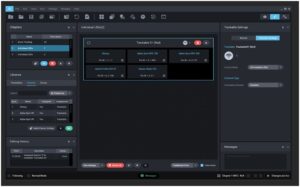Mastering 3D Motion Tracking: A Comprehensive Guide on How to Use the 3D Camera Tracker in After Effects
Introduction: The 3D camera tracker is a powerful feature in Adobe After Effects that enables motion tracking and camera tracking in 3D space. This advanced tool allows filmmakers, animators, and motion graphics artists to seamlessly integrate 3D elements into live-action footage, create realistic visual effects, and enhance the immersive quality of their projects. In this comprehensive guide, we will explore the step-by-step process of using the 3D camera tracker in After Effects, from tracking footage to adding 3D objects and refining the results for professional-quality output.
Understanding 3D Motion Tracking: 3D motion tracking, also known as camera tracking or match moving, is a process used to analyze and track the movement of a camera in 3D space within a video clip. The 3D camera tracker in After Effects automatically analyzes the motion and perspective of the footage, identifies tracking points, and generates 3D camera and null object layers that match the movement of the camera in the scene. This allows users to seamlessly integrate virtual elements, such as text, graphics, or 3D models, into the live-action footage, creating realistic composite scenes with depth and perspective.
Step 1: Importing Footage Begin by launching Adobe After Effects and creating a new project. Import the footage you want to track into the project by navigating to the File menu and selecting Import > File, or by using the Import File button in the project panel. Choose the footage file from your computer and click Open to import it into After Effects.
Step 2: Adding Footage to Composition After importing the footage, drag and drop it onto the New Composition button at the bottom of the project panel to create a new composition with matching settings. Alternatively, you can create a new composition manually and drag the footage from the project panel into the timeline to add it to the composition.
Step 3: Applying 3D Camera Tracker With the footage layer selected in the timeline, navigate to the Animation menu at the top of the After Effects interface. From the dropdown menu, select Track Camera to open the 3D camera tracker panel. After Effects will analyze the footage and generate tracking points in the scene.
Step 4: Analyzing Tracking Points After Effects will automatically analyze the footage and track the motion and perspective of the camera in 3D space. The 3D camera tracker panel will display tracking points and tracking indicators overlaid on the footage, indicating the areas that have been successfully tracked.
Step 5: Creating Tracking Data Once the tracking process is complete, After Effects will generate 3D camera and null object layers based on the tracked motion of the camera in the scene. These layers will appear in the timeline and can be used to create realistic camera movements and integrate virtual elements into the live-action footage.
Step 6: Adding Virtual Elements With the tracking data generated, you can now add virtual elements, such as text, graphics, or 3D models, to the scene and align them with the tracked motion of the camera. Create a new layer for the virtual element and parent it to one of the null object layers generated by the 3D camera tracker to ensure that it follows the camera movement accurately.
Step 7: Refining Tracking Data After adding virtual elements to the scene, preview the composition to assess the accuracy of the tracking data and the alignment of the virtual elements with the live-action footage. If necessary, you can manually adjust the position, scale, or orientation of the virtual elements to fine-tune their alignment with the tracked motion of the camera.
Step 8: Enhancing the Scene Once you’re satisfied with the tracking and alignment of the virtual elements, you can further enhance the scene by adding visual effects, adjusting the lighting and color grading, and integrating additional elements to create a cohesive and visually compelling composition.
Step 9: Previewing and Rendering After completing the composition, preview the final result to ensure that everything looks and behaves as expected. Make any necessary adjustments or refinements to the composition, then render the final output by navigating to the Composition menu and selecting Add to Render Queue. Configure the render settings, including resolution, format, and output destination, then click Render to export the composition with the 3D camera tracker effects applied.
Tips and Best Practices:
- Use high-quality footage with clear and distinct features for better tracking results.
- Experiment with different tracking points and tracking areas to improve the accuracy of the 3D camera tracker.
- Add additional reference points or tracking markers to the scene if necessary to enhance tracking accuracy.
- Take advantage of After Effects’ advanced tracking options, such as adjusting the track point size, minimum percentage of pixels used for tracking, and maximum error threshold, to fine-tune the tracking process.
- Practice and experimentation are key to mastering the 3D camera tracker in After Effects. Take the time to explore its capabilities and experiment with different techniques to achieve the desired results.
Conclusion: The 3D camera tracker in After Effects is a powerful tool that allows filmmakers, animators, and motion graphics artists to seamlessly integrate 3D elements into live-action footage and create immersive visual effects. By following the step-by-step process outlined in this guide and experimenting with different techniques and settings, you can master the 3D camera tracker and unlock its full potential for creating stunning visual compositions. Whether you’re adding virtual text, graphics, or 3D models to your footage, the 3D camera tracker offers endless creative possibilities for enhancing the quality and impact of your video projects.