Configuring Folder Options in Windows XP: An Exhaustive Guide
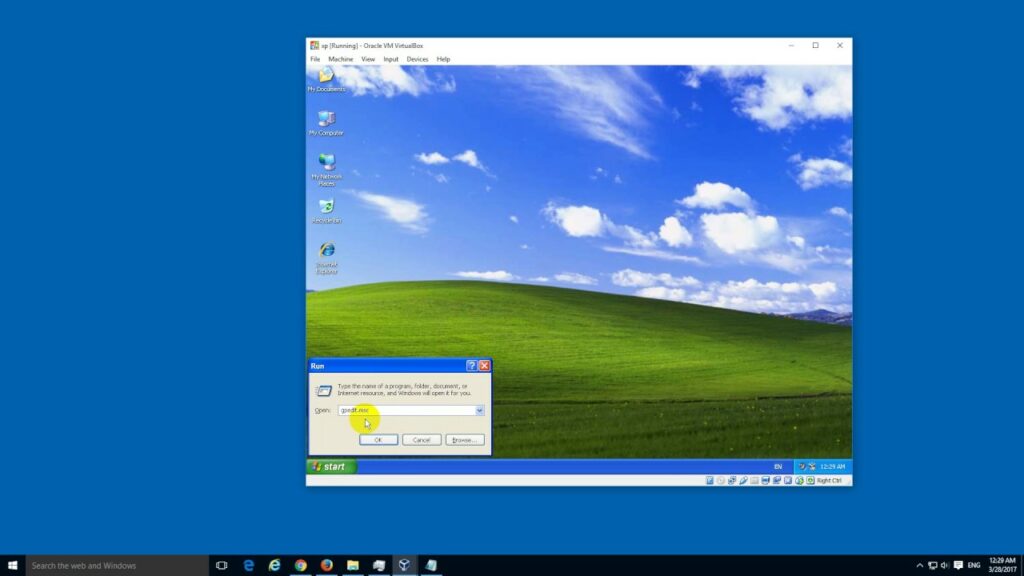
In the realm of computer organization and file management, configuring folder options plays a crucial role in customizing the user experience, enhancing productivity, and optimizing workflow efficiency. Windows XP, like its successors, offers users a wide range of folder options and settings, allowing for comprehensive customization of how files and folders are displayed, organized, and accessed within the operating system. In this exhaustive guide, we’ll delve deep into the intricacies of configuring folder options in Windows XP, empowering users to tailor their file management experience to their preferences and requirements with precision and ease.
Understanding Folder Options in Windows XP:
Before we explore the methods for configuring folder options, it’s essential to understand the significance of these options within the Windows XP operating system. Folder options encompass a variety of settings and preferences related to how files and folders are displayed, organized, and accessed within Windows Explorer, the default file management tool in Windows XP. These options allow users to customize aspects such as folder views, file display formats, icon arrangements, and navigation behaviors, providing a personalized and intuitive file management experience tailored to individual workflows and preferences.
Step-by-Step Guide to Configuring Folder Options:
Now, let’s explore a systematic approach to configuring folder options in Windows XP:
Step 1: Accessing Folder Options:
- Open Windows Explorer by clicking on the “Start” button located at the bottom-left corner of the screen and selecting “My Computer” or “Windows Explorer” from the Start menu.
- In Windows Explorer, navigate to the “Tools” menu located at the top of the window.
- From the Tools menu, select “Folder Options” to open the Folder Options dialog box.
Step 2: Customizing General Settings:
- In the General tab of the Folder Options dialog box, you’ll find a variety of general settings related to folder behavior and file management.
- Customize settings such as whether to open each folder in the same window or a new window, whether to use simple file sharing, and whether to show encrypted or compressed files in color.
Step 3: Customizing View Settings:
- Switch to the “View” tab in the Folder Options dialog box to access settings related to folder views and file display.
- Customize settings such as whether to show hidden files and folders, whether to hide extensions for known file types, and whether to display system files and folders.
- Additionally, customize folder view settings such as icon size, sorting order, and grouping options.
Step 4: Customizing File Types:
- Switch to the “File Types” tab in the Folder Options dialog box to access settings related to file associations and behavior.
- Here, you can customize how Windows XP handles different file types, including which programs are used to open specific file types and what actions are taken when files are accessed or executed.
Step 5: Customizing Offline Files:
- If you’re using Windows XP Professional with offline files enabled, switch to the “Offline Files” tab in the Folder Options dialog box to access settings related to offline file synchronization and management.
- Customize settings such as whether to automatically synchronize offline files, how often to synchronize, and how to resolve conflicts between offline and online versions of files.
Step 6: Applying Changes and Saving Settings:
- After customizing folder options to your preferences, click “Apply” to apply the changes without closing the Folder Options dialog box.
- To save your changes and close the Folder Options dialog box, click “OK.” Alternatively, click “Cancel” to discard any changes and close the dialog box.
Advanced Techniques and Tips:
For advanced users or those seeking additional customization options, consider the following tips:
- Registry Modifications: Some folder options settings can be customized directly through the Windows registry. Exercise caution when making registry modifications, as incorrect changes can cause system instability or undesirable behavior.
- Group Policy Settings: Administrators can configure group policy settings to enforce specific folder options preferences across multiple users or computers in a network environment. Group policy settings offer centralized management and control over folder options configurations.
- Third-Party Utilities: There are many third-party file management utilities available that offer advanced folder options customization features, including enhanced file views, context menu customization, and batch file operations.
Conclusion:
In conclusion, configuring folder options in Windows XP is a versatile and powerful tool that allows users to tailor their file management experience to their preferences and requirements with precision and ease. By following the step-by-step guide outlined in this article and considering advanced techniques and tips, users can harness the full potential of folder options customization to enhance productivity, streamline workflows, and optimize file management efficiency on their Windows XP systems. Whether organizing files, customizing folder views, or fine-tuning file associations, mastering the configuration of folder options empowers users to take control of their digital workspace and optimize their computing experience to suit their individual needs. So take advantage of folder options today, customize your file management settings, and unlock a world of possibilities in Windows XP.




