Unleashing Creativity: A Comprehensive Guide to Adding Motion Graphics Templates in Premiere Pro
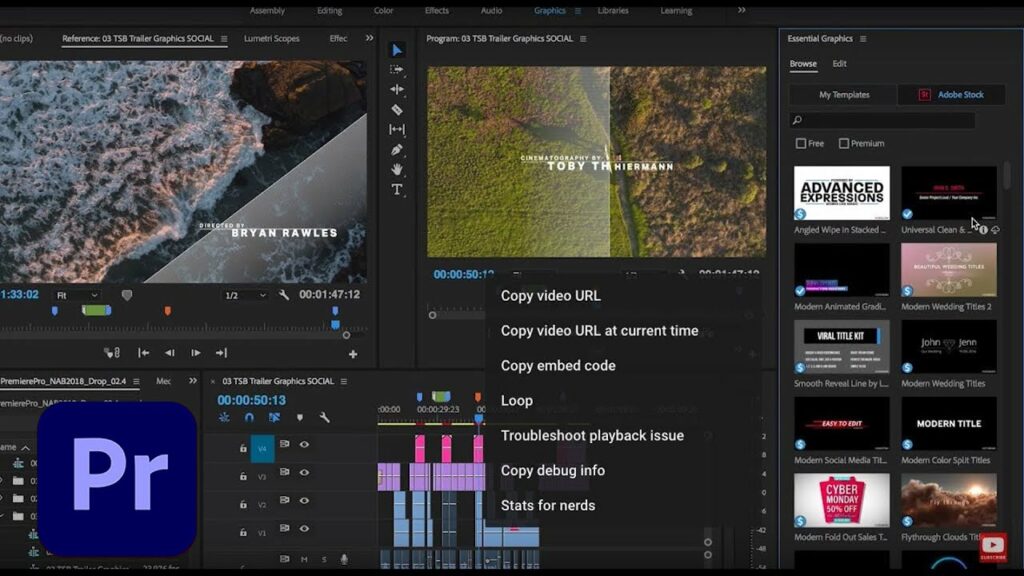
Introduction: Motion graphics templates (MGTs) are a powerful tool for enhancing the visual appeal and storytelling capabilities of your video projects. Whether you’re creating professional intros, dynamic lower thirds, stylish transitions, or eye-catching titles, motion graphics templates provide a convenient way to add polished and engaging visual elements to your videos. Adobe Premiere Pro, a leading video editing software, offers seamless integration with Adobe After Effects and Adobe Stock, allowing users to access a vast library of pre-designed motion graphics templates and customize them to fit their specific needs. In this comprehensive guide, we’ll explore the intricacies of adding motion graphics templates in Premiere Pro, covering techniques, workflows, and expert tips to help you unlock the full potential of this versatile tool.
Understanding Motion Graphics Templates in Premiere Pro: Motion graphics templates are pre-designed graphic elements that can be easily customized and animated within Premiere Pro. These templates typically include text, shapes, icons, and other graphical elements, along with pre-defined animations and effects. Premiere Pro allows users to import motion graphics templates created in Adobe After Effects or downloaded from Adobe Stock, providing a seamless workflow for adding dynamic visual elements to your video projects. With motion graphics templates, you can create professional-looking titles, transitions, lower thirds, and other graphical overlays without the need for advanced motion graphics or animation skills. By leveraging the power of motion graphics templates in Premiere Pro, you can enhance the visual impact and storytelling capabilities of your videos, making them more engaging and memorable for your audience.
Step-by-Step Guide to Adding Motion Graphics Templates in Premiere Pro:
- Access Motion Graphics Templates: Start by accessing the Motion Graphics panel in Premiere Pro, where you can browse and search for motion graphics templates. Go to the Graphics workspace by selecting Window > Workspaces > Graphics from the menu bar. This will open the Essential Graphics panel, where you can access the Motion Graphics panel.
- Browse Adobe Stock: If you’re looking for motion graphics templates to use in your project, you can browse Adobe Stock directly within Premiere Pro. Click on the “Browse” tab in the Essential Graphics panel to access the Adobe Stock library, then search for motion graphics templates using keywords or categories.
- Import Motion Graphics Templates: Once you’ve found a motion graphics template that you want to use, simply drag and drop it into your project timeline or the Essential Graphics panel. Premiere Pro will automatically import the template and add it to your project, ready for customization.
- Customize Template Settings: After importing a motion graphics template, you can customize its settings and properties to fit your specific needs. Select the template in the Essential Graphics panel to reveal its editable properties, such as text fields, colors, fonts, and animation options. Use the controls provided to make changes and adjustments to the template’s appearance and behavior.
- Edit Text and Graphics: To edit the text and graphics in a motion graphics template, simply click on the corresponding text or graphic element in the Program Monitor or Essential Graphics panel. Premiere Pro will activate the text or graphic layer for editing, allowing you to type new text, adjust font styles and sizes, change colors, and reposition graphic elements as needed.
- Animate Elements (if applicable): Many motion graphics templates include pre-defined animations and effects that can be customized to suit your project. To animate elements within a template, navigate to the Effects Control panel and adjust the animation settings, such as duration, timing, speed, and easing options. Experiment with different animation presets and parameters to achieve the desired look and feel.
- Save Customized Templates (optional): If you’ve made significant customizations to a motion graphics template and want to save your changes for future use, you can create a custom template from your modified version. Right-click on the template in the Essential Graphics panel and choose “Export as Motion Graphics Template” to save it as a new template file. You can then reuse this custom template in other projects or share it with colleagues.
- Preview and Playback: After customizing a motion graphics template, preview the result in the Program Monitor to see how it looks within your video project. Scrub through the timeline or play the sequence to preview the animation and timing of the template within the context of your video. Make any additional adjustments or tweaks as needed to fine-tune the appearance and behavior of the template.
- Apply Templates to Clips: Once you’re satisfied with the customized motion graphics template, apply it to the appropriate clips in your project timeline. Drag and drop the template from the Essential Graphics panel onto the desired clip in the timeline to apply it as a graphical overlay. Adjust the timing and duration of the template as needed to synchronize with the underlying video footage.
- Export and Share: After adding motion graphics templates to your project and making any final adjustments, export your video project from Premiere Pro to share it with your audience. Go to the File menu, select Export, and choose the desired output format, resolution, and settings for your video. Once exported, you can share your video on social media, websites, or other platforms to showcase your creative work.
Tips and Best Practices for Using Motion Graphics Templates in Premiere Pro:
- Choose Templates Wisely: When selecting motion graphics templates for your project, choose templates that complement your video’s style, tone, and message. Consider factors such as color scheme, typography, animation style, and overall visual aesthetics to ensure that the templates enhance rather than distract from your content.
- Customize Templates for Branding: Use motion graphics templates to reinforce your brand identity and messaging by customizing them with your brand colors, fonts, logos, and other branding elements. Incorporate consistent branding across all your video projects to build brand recognition and trust with your audience.
- Experiment with Animation: Don’t be afraid to experiment with animation settings and effects to create dynamic and engaging motion graphics. Play around with timing, speed, easing, and other animation parameters to add energy and visual interest to your templates. Use keyframes to create complex animations and transitions that bring your designs to life.
- Keep Templates Organized: Organize your motion graphics templates within the Essential Graphics panel to keep your workspace clean and efficient. Use folders, labels, and naming conventions to categorize and group templates based on their type, purpose, or theme. This will make it easier to find and access the templates you need when working on different projects.
- Stay Updated with Adobe Stock: Regularly check Adobe Stock for new motion graphics templates and updates to existing templates to stay informed about the latest trends and designs. Explore different categories, genres, and styles of templates to expand your creative repertoire and keep your projects fresh and innovative.
- Optimize Performance: When working with motion graphics templates in Premiere Pro, optimize your system and editing workflow to ensure smooth performance and responsiveness. Use proxy files, lower resolution playback settings, and hardware acceleration features to improve editing efficiency and reduce rendering times, especially when working with complex templates or high-resolution footage.
- Save Custom Templates: If you’ve created custom motion graphics templates for your project, save them for future use to streamline your workflow and maintain consistency across multiple projects. Create a dedicated folder or library for your custom templates and organize them based on their type, style, or theme for easy access and reuse.
- Seek Inspiration and Feedback: Explore motion graphics templates created by other designers and filmmakers to gather inspiration and ideas for your own projects. Share your work-in-progress templates with colleagues, friends, or online communities to receive feedback and suggestions for improvement. Collaborate with others to exchange tips, techniques, and resources for creating stunning motion graphics in Premiere Pro.
Conclusion: Motion graphics templates offer a versatile and efficient way to enhance the visual appeal and storytelling capabilities of your video projects in Adobe Premiere Pro. By following the steps outlined in this comprehensive guide and embracing best practices, you’ll be well-equipped to add dynamic and engaging motion graphics to your videos with ease. So, dive in, explore the vast library of motion graphics templates available in Premiere Pro, and unleash your creativity to create stunning visual experiences that captivate and inspire your audience.






