Streamlining Workflow: A Comprehensive Guide to Opening Multiple Images as Photoshop Layers
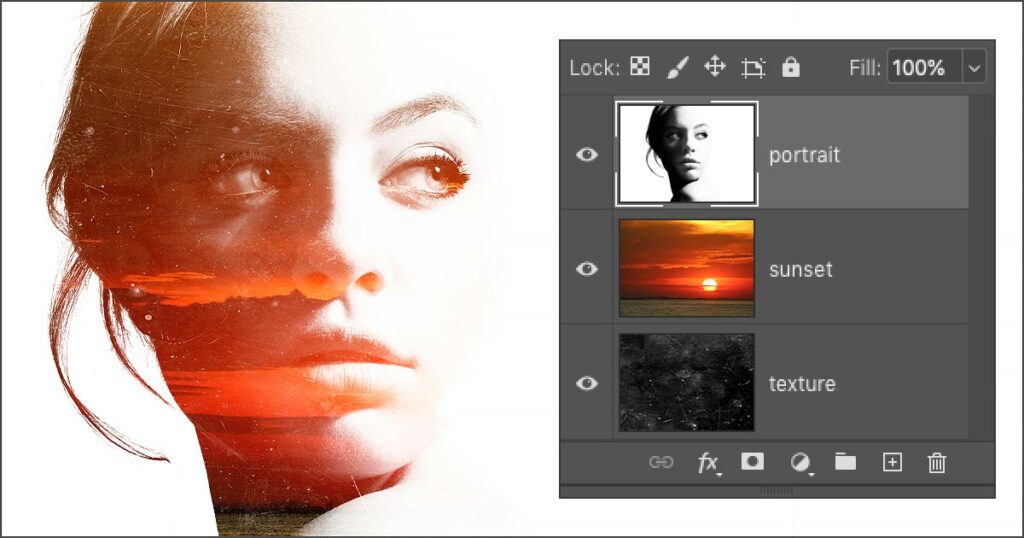
Introduction:
Adobe Photoshop, the quintessential software for image editing and manipulation, continually evolves to meet the demands of creative professionals. Among its plethora of features, the ability to open multiple images as layers stands out as a game-changer. In this extensive guide, we will delve into the intricacies of this powerful Photoshop function, exploring the myriad benefits it offers to photographers, designers, and artists alike. Whether you’re a seasoned professional or a novice in the realm of digital creativity, mastering the art of opening multiple images as layers will undoubtedly enhance your workflow and unleash new possibilities for your projects.
Understanding the Importance of Layer-Based Editing:
1. Layer-Based Editing Overview:
- Non-Destructive Editing:
- The concept of layers in Photoshop facilitates non-destructive editing, allowing users to work on individual elements without affecting the entire composition.
- Enhanced Flexibility:
- Layers provide enhanced flexibility, enabling adjustments, transformations, and blending modes for each element independently.
2. The Power of Multiple Layers:
- Composite Imagery:
- Opening multiple images as layers empowers users to create composite imagery by stacking different elements seamlessly.
- Efficient Workflow:
- This approach streamlines the workflow, making it easier to manage, organize, and edit complex projects.
Opening Multiple Images as Layers: Step-by-Step Guide
1. Navigating to File > Scripts > Load Files into Stack:
- File Menu:
- Start by navigating to the File menu in Photoshop. Select “Scripts” and then choose “Load Files into Stack.”
- Browsing for Images:
- Click on “Browse” to locate and select the images you want to open as layers. Ensure the images are in the desired order before proceeding.
2. Loading Options:
- Attempt to Automatically Align:
- Enable the “Attempt to Automatically Align Source Images” option if your images may have slight misalignments. This is particularly useful for photo composites.
3. Confirming Layers:
- Create Smart Object after Loading Layers:
- Optionally, select “Create Smart Object after Loading Layers” to maintain flexibility in your workflow, allowing non-destructive editing on the entire group.
4. Clicking OK:
- Completing the Process:
- Once your settings are configured, click “OK.” Photoshop will then open each selected image as a separate layer in a new document.
Advanced Techniques for Layer Management:
1. Naming and Grouping Layers:
- Organizational Best Practices:
- Adopt best practices for organization by naming each layer and grouping related layers together. Right-click on a layer to access these options.
2. Blending Modes and Layer Styles:
- Experimenting with Blending Modes:
- Explore blending modes to achieve various effects and interactions between layers. Additionally, apply layer styles to individual layers for added visual enhancements.
3. Adjustment Layers:
- Selective Adjustments:
- Utilize adjustment layers to make selective edits to specific layers without affecting the entire composition. This adds a level of control and precision to your editing process.
Practical Applications:
1. Panoramic Photography:
- Seamless Panoramas:
- Open multiple images of a panoramic scene as layers to seamlessly stitch them together. Adjustments can be made to individual layers for optimal results.
2. HDR Photography:
- High Dynamic Range (HDR):
- Combine multiple exposures of the same scene to create HDR images. This technique ensures a broad range of tonal details and enhances the final image.
3. Composite Artwork:
- Mixed Media Compositions:
- For artists creating composite artwork, opening various elements as layers allows for easy experimentation and manipulation, fostering a dynamic creative process.
Troubleshooting and Tips:
1. Image Alignment:
- Manual Alignment:
- If automatic alignment doesn’t produce the desired result, consider manually aligning layers using the Move Tool and adjusting position and rotation.
2. Large File Sizes:
- File Size Considerations:
- Be mindful of file sizes when opening multiple high-resolution images as layers. This can impact system performance, and it’s advisable to work with manageable file sizes or use proxies.
3. Saving Work in Progress:
- Saving PSD Files:
- Save your work as a Photoshop Document (PSD) to preserve layers and maintain flexibility for future edits. This is especially crucial for ongoing or collaborative projects.
Conclusion:
Opening multiple images as layers in Photoshop is a transformative technique that elevates your editing capabilities and enhances the efficiency of your creative workflow. Whether you’re a photographer seeking seamless panoramas, a digital artist creating composite masterpieces, or a designer working on intricate layouts, the ability to manage and manipulate layers unlocks a realm of possibilities.
As you integrate this skill into your Photoshop repertoire, remember that experimentation is key. Explore blending modes, layer styles, and advanced editing techniques to truly unlock the full potential of your layered compositions. The art of layer-based editing is not just a technical skill; it is an invitation to innovate, create, and craft visual narratives that resonate with your unique vision. Embrace the power of layers, and watch as your creative endeavors reach new heights of sophistication and impact. Happy layering!





