Navigating the Digital Maze: A Comprehensive Guide to Finding Your Downloads
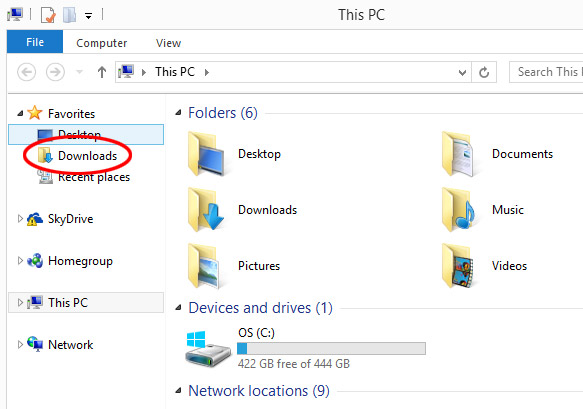
In today’s digital age, downloading files is an integral part of our online experience. From documents and images to music and software, we constantly download files from the internet for various purposes. However, once these files are downloaded, finding them on our devices can sometimes feel like navigating a maze. Whether you’re using a computer, smartphone, or tablet, knowing where to find your downloads is essential for organizing your digital life and accessing the files you need when you need them. In this comprehensive guide, we’ll explore the various methods and locations for finding your downloads on different devices and operating systems, empowering you to take control of your digital files with ease.
1. Finding Downloads on Windows:
- Browser Downloads Folder: By default, most web browsers on Windows, such as Google Chrome, Mozilla Firefox, and Microsoft Edge, save downloaded files to a designated Downloads folder. You can usually access this folder by clicking on the browser’s menu icon (typically three dots or lines) and selecting “Downloads” or by pressing Ctrl + J.
- File Explorer: If you’ve downloaded files from sources other than your web browser, such as email attachments or file-sharing services, you can find them in the Downloads folder within File Explorer. Simply open File Explorer (Windows key + E) and navigate to the “Downloads” section in the sidebar.
- Search: If you’re having trouble locating a specific downloaded file, you can use the search function in File Explorer. Simply type the name of the file into the search bar in the upper-right corner of the window, and Windows will display matching results.
2. Finding Downloads on macOS:
- Downloads Folder: Similar to Windows, macOS also has a default Downloads folder where downloaded files are stored. You can access this folder by clicking on the Finder icon in the dock, selecting “Go” from the menu bar, and choosing “Downloads,” or by pressing Command + Shift + L.
- Safari Downloads List: If you’ve downloaded files using the Safari web browser, you can access the Downloads list by clicking on the download icon (downward arrow) in the Safari toolbar. This will display a list of your recent downloads, and you can click on any item to open it.
- Spotlight Search: If you’re unable to locate a downloaded file in the Downloads folder, you can use Spotlight Search to search for it by name. Simply click on the magnifying glass icon in the menu bar or press Command + Space, then type the name of the file into the search bar.
3. Finding Downloads on Android:
- Downloads App: Many Android devices come pre-installed with a Downloads app or a Downloads section within the file manager. You can usually access this app or section by tapping on the app drawer icon (typically a grid of squares) and looking for the Downloads app or by opening the file manager and navigating to the Downloads folder.
- Browser Downloads: If you’ve downloaded files from a web browser on your Android device, you can usually find them in the Downloads section of the browser. Open your browser, tap on the menu icon (typically three dots), and select “Downloads” to view your recent downloads.
- File Manager: If you’ve downloaded files from sources other than your web browser, such as email attachments or messaging apps, you can find them in the Downloads folder within your device’s file manager. Open the file manager app and navigate to the “Downloads” section to view your downloaded files.
4. Finding Downloads on iOS:
- Files App: If you’re using an iPhone or iPad running iOS 11 or later, you can use the Files app to manage your downloads. Open the Files app, tap on “Browse” in the bottom menu, and select “Downloads” to view your downloaded files.
- Safari Downloads: If you’ve downloaded files using the Safari web browser on your iOS device, you can access your downloads by tapping on the downloads icon (downward arrow) in the Safari toolbar. This will display a list of your recent downloads, and you can tap on any item to open it.
- App Downloads: If you’ve downloaded files from apps other than Safari, such as email attachments or messaging apps, you can usually find them within the app itself. Open the app where you downloaded the file, such as Mail or Messages, and navigate to the appropriate conversation or folder to find your downloaded file.
5. Tips for Organizing Downloads:
- Create Subfolders: To keep your Downloads folder organized, consider creating subfolders for different types of files, such as Documents, Images, Music, and Software.
- Regularly Clean Up: Periodically go through your Downloads folder and delete any files you no longer need. This will help free up storage space on your device and keep your Downloads folder clutter-free.
- Use Cloud Storage: Consider using cloud storage services like Google Drive, Dropbox, or iCloud to store important files instead of keeping them all in your Downloads folder. This will allow you to access your files from any device and keep them safely backed up.
6. Conclusion:
In conclusion, finding your downloads doesn’t have to be a daunting task. By familiarizing yourself with the methods and locations outlined in this comprehensive guide, you can quickly and easily locate your downloaded files on various devices and operating systems. Whether you’re using a computer, smartphone, or tablet, knowing where to find your downloads will help you stay organized, productive, and in control of your digital files. So, the next time you download a file from the internet or receive an attachment in an email, you’ll know exactly where to look to find it!





