Mastering Shape Animation: A Comprehensive Guide to Animating Shapes in Adobe After Effects
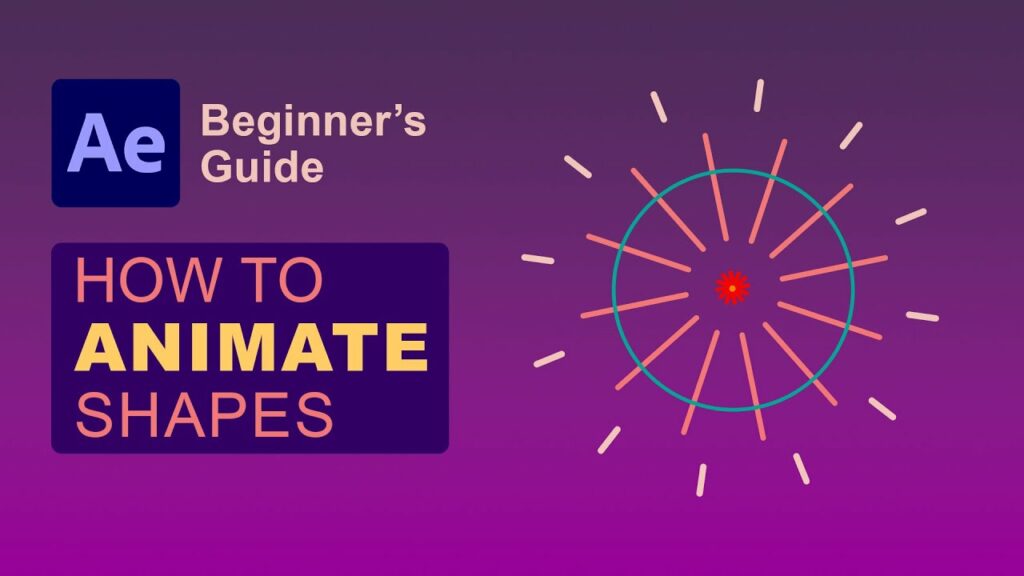
Introduction:
Shape animation in Adobe After Effects is a fundamental aspect of motion graphics and visual effects, allowing users to create dynamic and engaging animations using vector-based shapes. Whether you’re animating simple geometric shapes, creating complex motion graphics, or designing intricate logo animations, mastering shape animation techniques in After Effects is essential for bringing your creative visions to life. In this extensive guide, we’ll explore the step-by-step process of animating shapes in Adobe After Effects, covering everything from basic shape animations to advanced techniques for creating complex and dynamic motion graphics.
Understanding Shape Animation in Adobe After Effects:
Shape animation in Adobe After Effects involves the manipulation and transformation of vector-based shapes using keyframe animation and motion properties. After Effects provides a variety of shape tools, including the Rectangle Tool, Ellipse Tool, Pen Tool, and more, which can be used to create custom shapes and paths. Shape animation can be used for a wide range of purposes, including:
- Creating animated text and typography.
- Designing logo animations and brand identities.
- Building motion graphics and visual effects.
- Crafting intricate transitions and scene transitions.
Key Components of Shape Animation in Adobe After Effects:
Understanding the key components of shape animation in Adobe After Effects is essential for achieving smooth and professional-looking results. Some key components include:
- Shape Layers: Shape layers are vector-based layers in After Effects that contain one or more shapes or paths. Shape layers can be created using the Shape Tools or by converting text or masks into shapes. Each shape layer can contain multiple shapes, each with its own properties and animations.
- Paths and Anchor Points: Paths define the outline or contour of a shape, while anchor points determine the position and curvature of the path. After Effects provides tools for manipulating paths and anchor points, allowing users to create custom shapes and paths with precision.
- Keyframe Animation: Keyframe animation is used to animate shape properties such as position, scale, rotation, opacity, and more over time. Users can set keyframes at different points in time to define the start and end states of a shape animation, and After Effects will interpolate the values between keyframes to create smooth motion.
- Motion Properties: After Effects provides a variety of motion properties that can be animated to create dynamic shape animations. These properties include position, scale, rotation, opacity, anchor point, path position, and more, each of which can be animated independently to achieve complex motion effects.
Step-by-Step Guide to Animating Shapes in Adobe After Effects:
Follow these step-by-step instructions to animate shapes in Adobe After Effects:
- Create a New Composition:
- Launch Adobe After Effects and create a new project.
- Create a new composition by selecting “Composition” > “New Composition” from the menu. Set the composition settings, including resolution, frame rate, and duration, according to your project requirements.
- Create Shape Layers:
- Create a new shape layer by selecting “Layer” > “New” > “Shape Layer” from the menu. Alternatively, use the Shape Tools to draw custom shapes directly onto the composition.
- Add Shape Animations:
- Select the shape layer in the Timeline panel.
- Use the Transform properties (position, scale, rotation, opacity, etc.) to animate the shape layer over time. Set keyframes at different points in time to define the start and end states of the animation.
- Experiment with Shape Path Animation:
- Experiment with animating the path of a shape layer to create dynamic shape morphing or transformation effects. Use keyframe animation to animate path vertices, path position, or path shape properties to achieve complex motion effects.
- Apply Effects and Enhancements:
- Apply effects and enhancements to shape layers to further enhance their appearance and motion. Experiment with effects such as gradients, strokes, fills, and blur to add visual interest and depth to shape animations.
- Combine Shape Animations:
- Combine multiple shape animations within the same composition to create complex motion graphics and visual effects. Experiment with layer stacking, blending modes, and masking techniques to integrate shape animations seamlessly into your project.
- Use Expressions and Scripts:
- Explore the use of expressions and scripts to automate repetitive tasks or create complex motion effects. After Effects provides a powerful scripting language that allows users to create custom scripts to control shape properties and animations.
- Preview and Refine:
- Preview the shape animations in the Composition panel to assess their appearance and motion. Make any necessary adjustments or refinements to the timing, duration, or properties of the shape animations to achieve the desired effect.
- Render and Export:
- Once you’re satisfied with the shape animations, render the composition by selecting “Composition” > “Add to Render Queue” from the menu. Configure render settings and click “Render” to export the final animation.
Best Practices for Animating Shapes in Adobe After Effects:
To achieve optimal results when animating shapes in Adobe After Effects, consider the following best practices:
- Plan Your Animation: Before you begin animating shapes, take the time to plan out the desired animation, including the sequence of events, timing, and motion effects. Having a clear plan will help streamline the animation process and ensure that you achieve the desired result.
- Use Keyframe Interpolation: Experiment with different keyframe interpolation methods, such as linear, bezier, or ease in/out, to achieve smooth and natural-looking motion. Adjust keyframe interpolation settings to control the acceleration and deceleration of shape animations.
- Maintain Consistency: Maintain consistency in animation styles, timing, and motion effects throughout your project to create a cohesive and unified visual experience. Use similar animation techniques and timing to establish a consistent visual language within your animation.
- Experiment with Motion Blur: Experiment with adding motion blur to shape animations to simulate the motion blur that occurs naturally in real-world motion. Enable motion blur in the Composition settings and adjust motion blur settings to control the amount and intensity of motion blur.
- Test and Iterate: Test shape animations on different devices and screens to ensure they appear as intended across various viewing platforms. Iterate on shape animations based on feedback from viewers or collaborators to refine and improve their visual impact.
Conclusion:
In conclusion, animating shapes in Adobe After Effects is a versatile and creative process that allows users to create dynamic and engaging motion graphics and visual effects. By understanding the key components of shape animation, mastering animation techniques and effects, and following best practices for animating shapes, you can create seamless and professional-looking animations that captivate and engage viewers. So, dive into the world of shape animation, experiment with different techniques and effects, and unlock the full potential of Adobe After Effects to bring your creative visions to life with captivating and dynamic shape animations.




