Crafting Seamless Transitions: A Comprehensive Guide to Creating Transition Effects in Adobe After Effects
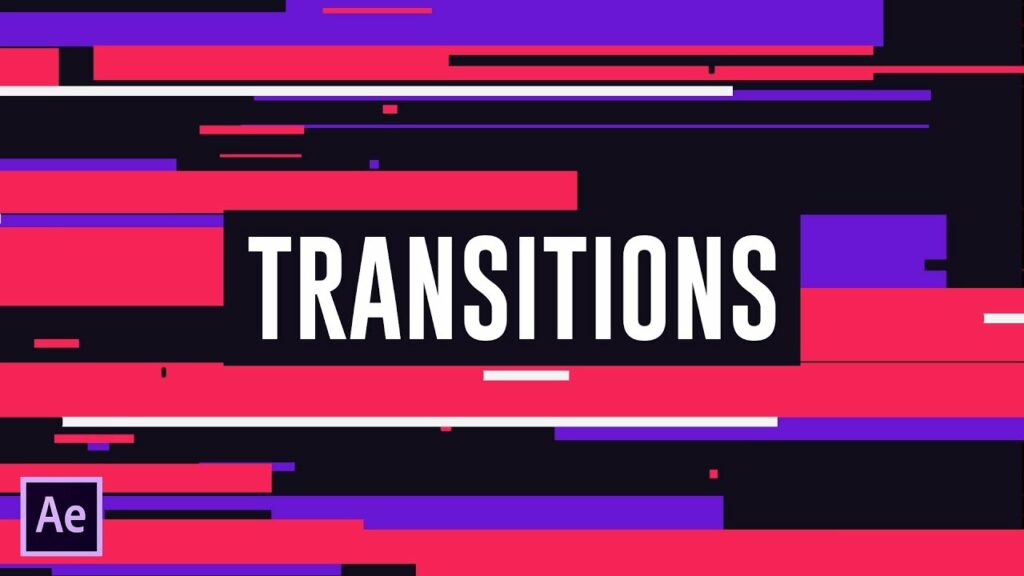
Introduction:
Transitions play a crucial role in video editing, serving as the bridge between scenes and enhancing the overall flow and coherence of a video project. Adobe After Effects provides a versatile set of tools and features for creating a wide range of transition effects, from simple fades and cuts to complex animations and visual effects. In this extensive guide, we’ll explore the step-by-step process of creating transition effects in Adobe After Effects, covering everything from basic transition techniques to advanced tips and tricks for crafting seamless and impactful transitions that captivate and engage viewers.
Understanding Transition Effects in Adobe After Effects:
Transition effects in Adobe After Effects are used to smoothly transition between two or more video clips or scenes, creating a seamless visual transition that enhances the overall continuity and rhythm of the video. After Effects offers a variety of transition techniques and effects, including:
- Dissolves: Dissolve transitions gradually blend one video clip into another, creating a smooth and gradual transition between scenes.
- Wipes: Wipe transitions reveal one video clip by wiping away another, using various shapes and patterns such as diagonal wipes, radial wipes, or clock wipes.
- Slides: Slide transitions move one video clip off-screen while simultaneously moving another clip onto the screen, creating a sliding motion between scenes.
- Zooms: Zoom transitions zoom in or out from one video clip to another, creating a dynamic and immersive transition effect.
- Flips: Flip transitions flip one video clip over to reveal another clip on the reverse side, creating a flipping motion between scenes.
Key Components of Creating Transition Effects in Adobe After Effects:
Understanding the key components of creating transition effects in Adobe After Effects is essential for achieving seamless and professional-looking results. Some key components include:
- Timing and Duration: The timing and duration of a transition effect determine how long it takes for one scene to transition into another. Adjusting the timing and duration of a transition can help create a sense of rhythm and pacing within the video.
- Transition Type: The type of transition effect chosen can significantly impact the visual style and mood of the video. Consider the tone and theme of the video when selecting transition types, and experiment with different effects to find the most suitable transition for your project.
- Motion and Animation: Adding motion and animation to transition effects can enhance their visual impact and create a sense of dynamism and energy within the video. Use keyframe animation to animate properties such as position, scale, rotation, and opacity to create dynamic transition effects.
- Visual Effects and Enhancements: Incorporating visual effects and enhancements can elevate the quality and impact of transition effects. Experiment with effects such as blurs, glows, light leaks, or particle effects to add visual interest and flair to your transitions.
Step-by-Step Guide to Creating Transition Effects in Adobe After Effects:
Follow these step-by-step instructions to create transition effects in Adobe After Effects:
- Import Footage:
- Launch Adobe After Effects and create a new project.
- Import the video footage you want to use for your transition effect into your project by selecting “File” > “Import” > “File” from the menu.
- Create a New Composition:
- Create a new composition by selecting “Composition” > “New Composition” from the menu. Set the composition settings, including resolution, frame rate, and duration, according to your project requirements.
- Arrange Footage in Timeline:
- Drag and drop the video clips you want to use for your transition effect into the Timeline panel. Arrange the clips in the order you want them to appear in the final video.
- Apply Transition Effect:
- Select the point in the Timeline where you want the transition effect to occur.
- Apply the desired transition effect to the transition point between the two video clips. For example, to create a dissolve transition, apply the “Cross Dissolve” effect from the Effects & Presets panel to the transition point.
- Adjust Timing and Duration:
- Adjust the timing and duration of the transition effect by trimming the clips or adjusting the duration of the transition effect in the Timeline panel. Experiment with different timing and duration settings to find the most suitable transition for your project.
- Add Motion and Animation:
- Enhance the transition effect by adding motion and animation. Use keyframe animation to animate properties such as position, scale, rotation, and opacity to create dynamic movement and transitions between scenes.
- Incorporate Visual Effects:
- Add visual effects and enhancements to the transition effect to enhance its visual impact. Experiment with effects such as blurs, glows, light leaks, or particle effects to add visual interest and flair to your transitions.
- Preview and Refine:
- Preview the transition effect in the Composition panel to assess its appearance and timing. Make any necessary adjustments or refinements to the timing, duration, motion, animation, or visual effects to achieve the desired transition effect.
- Render and Export:
- Once you’re satisfied with the transition effect, render the composition by selecting “Composition” > “Add to Render Queue” from the menu. Configure render settings and click “Render” to export the final video with the transition effect.
Best Practices for Creating Transition Effects in Adobe After Effects:
To achieve optimal results when creating transition effects in Adobe After Effects, consider the following best practices:
- Keep it Simple: Avoid overcomplicating transition effects with unnecessary animations or visual effects. Keep transitions simple and subtle to ensure they complement the overall flow and rhythm of the video.
- Maintain Consistency: Maintain consistency in transition styles and timing throughout the video to create a cohesive and unified viewing experience. Use similar transition effects and durations to establish a consistent visual language within the video.
- Experiment with Timing: Experiment with different timing and duration settings to find the most suitable transition for your project. Consider factors such as the pace of the video, the mood of the scene, and the emotional impact you want to convey when adjusting timing and duration.
- Use Visual Cues: Use visual cues such as motion, animation, or visual effects to guide the viewer’s attention and indicate the transition between scenes. Incorporate subtle visual cues that reinforce the transition without distracting from the main content of the video.
- Test and Iterate: Test transition effects on different devices and screens to ensure they appear as intended across various viewing platforms. Iterate on transition effects based on feedback from viewers or collaborators to refine and improve their visual impact.
Conclusion:
In conclusion, creating transition effects in Adobe After Effects is a versatile and creative process that allows users to seamlessly transition between scenes and enhance the overall flow and coherence of a video project. By understanding the key components of transition effects, mastering transition techniques and effects, and following best practices for creating transitions, you can craft seamless and impactful transitions that captivate and engage viewers. So, dive into the world of transition effects, experiment with different techniques and effects, and unlock the full potential of Adobe After Effects to elevate your video projects with seamless and professional-looking transitions.




