Mastering Presentation Structure: A Comprehensive Guide to Working with Lists in PowerPoint 2007
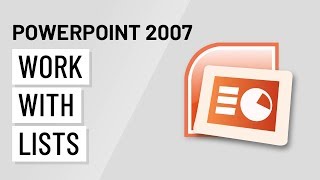
Introduction:
Microsoft PowerPoint 2007 revolutionized the way presentations were structured, offering a myriad of tools to enhance content organization and visual clarity. Central to this transformation was the capability to work with lists effectively. In this extensive guide, we will delve into the intricacies of creating, customizing, and optimizing lists in PowerPoint 2007, exploring the features, design principles, and best practices that empower presenters to convey information seamlessly and engage their audience with clarity.
Section 1: The Significance of Lists in Presentation Design
Lists play a pivotal role in structuring information and facilitating comprehension in presentations. PowerPoint 2007 introduced robust features for creating and manipulating lists, allowing presenters to organize content hierarchically, emphasize key points, and enhance the overall visual appeal of their slides.
Section 2: Types of Lists in PowerPoint 2007
2.1 Bulleted Lists: Bulleted lists are commonly used to present items in a sequential or non-sequential order. PowerPoint 2007 provides a range of bullet styles, allowing presenters to customize the appearance of each list item.
2.2 Numbered Lists: Numbered lists are ideal for conveying a specific order or sequence. PowerPoint 2007 offers various numbering formats, including numeric, alphabetical, and Roman numerals, providing flexibility in list presentation.
2.3 SmartArt Lists: PowerPoint 2007 introduces SmartArt, a feature that allows presenters to create visually engaging lists with diverse graphic representations. SmartArt enables the integration of shapes, colors, and styles to enhance the visual impact of lists.
Section 3: Creating Basic Lists in PowerPoint 2007
3.1 Bulleted Lists:
3.1.1 Select the text where the list will be applied. 3.1.2 Navigate to the “Home” tab. 3.1.3 Click on the “Bullets” button in the Paragraph group. 3.1.4 Choose a bullet style from the dropdown menu or customize the bullet appearance.
3.2 Numbered Lists:
3.2.1 Select the text for the numbered list. 3.2.2 Go to the “Home” tab. 3.2.3 Click on the “Numbering” button in the Paragraph group. 3.2.4 Select a numbering style from the dropdown menu or customize the numbering format.
Section 4: Customizing Lists in PowerPoint 2007
4.1 Modifying Bulleted and Numbered Lists:
4.1.1 Select the list. 4.1.2 Go to the “Home” tab. 4.1.3 Use the “Increase Indent” and “Decrease Indent” buttons to adjust the hierarchy of list items. 4.1.4 Customize the font, size, and color of the text to enhance visual appeal.
4.2 SmartArt Lists:
4.2.1 Select the text or placeholder where the SmartArt will be applied. 4.2.2 Navigate to the “Insert” tab. 4.2.3 Click on “SmartArt” in the Illustrations group. 4.2.4 Choose a SmartArt graphic that suits the list type. 4.2.5 Enter text into the SmartArt placeholders and customize the appearance using the SmartArt Tools.
Section 5: Advanced List Features in PowerPoint 2007
5.1 Multilevel Lists:
5.1.1 Create a basic bulleted or numbered list. 5.1.2 Select the text for the second level. 5.1.3 Click on the “Multilevel List” button in the Paragraph group on the “Home” tab. 5.1.4 Choose the desired multilevel list format.
5.2 Animation for Lists:
5.2.1 Select the list or list items. 5.2.2 Go to the “Animations” tab. 5.2.3 Choose an animation effect from the Animation gallery. 5.2.4 Adjust animation options, such as delay and duration, to control the pace of list item appearance.
5.3 Hyperlinks within Lists:
5.3.1 Highlight the text to be hyperlinked. 5.3.2 Right-click and select “Hyperlink” from the context menu. 5.3.3 Enter the URL or select a slide within the presentation to create an internal hyperlink.
Section 6: Best Practices for Effective List Design
6.1 Conciseness: Keep list items concise to maintain audience attention. Avoid excessive details within the list itself.
6.2 Parallel Structure: Ensure consistency in list item structure. Use parallel grammatical structures for a polished and professional appearance.
6.3 Visual Hierarchy: Leverage indentation and font styles to create visual hierarchy within lists. Emphasize key points by adjusting the formatting of specific items.
6.4 Strategic Bullet Usage: Select bullet styles that align with the presentation’s tone and content. Experiment with different bullet shapes to enhance visual appeal.
6.5 White Space Management: Optimize white space around lists to prevent clutter. Provide adequate spacing between items for readability and aesthetic balance.
Section 7: Collaboration and Compatibility
7.1 Collaboration on Lists:
7.1.1 Share PowerPoint files through collaboration platforms or cloud storage. 7.1.2 Utilize comments and annotations for collaborative feedback on list content.
7.2 Compatibility with Older Versions:
7.2.1 Save presentations in compatible formats for users with older PowerPoint versions. 7.2.2 Test presentations on different versions to ensure proper rendering of lists.
Section 8: Educational Significance
8.1 Visual Learning Enhancement: Lists in PowerPoint 2007 enhance visual learning experiences in educational settings. The structured presentation of information aids students in understanding and retaining key concepts.
8.2 Interactive Learning with SmartArt: SmartArt lists encourage interactive learning by allowing educators to create visually engaging diagrams and flowcharts. These visuals aid in conveying complex ideas in a digestible format.
8.3 Multimodal Presentations: Incorporating lists in PowerPoint enables educators and students to engage in multimodal presentations, combining text, visuals, and auditory elements for a comprehensive learning experience.
Section 9: Accessibility Considerations
9.1 Alt Text for Images: Include descriptive alt text for images and SmartArt graphics within lists to ensure accessibility for individuals with visual impairments.
9.2 Consistent Font and Styling: Maintain consistent font styles and formatting throughout lists for clarity and accessibility. Avoid using overly decorative fonts that may be challenging to read.
Section 10: Conclusion – Crafting Structured and Engaging Presentations
In conclusion, working with lists in PowerPoint 2007 is a foundational skill for presenters aiming to create structured, engaging, and visually appealing presentations. Whether employing basic bulleted and numbered lists or exploring the dynamic possibilities of SmartArt, understanding the features and best practices outlined in this guide empowers users to convey information effectively and captivate their audience. By mastering the art of list creation, customization, and optimization, presenters can elevate their presentations to new heights, ensuring that their messages resonate with clarity and impact. The structured integration of lists in PowerPoint 2007 represents a pivotal aspect of effective communication, enabling presenters to transform information into engaging narratives that leave a lasting impression.




