Navigating Perfection: An In-Depth Guide to Proofing Slides in PowerPoint 2007
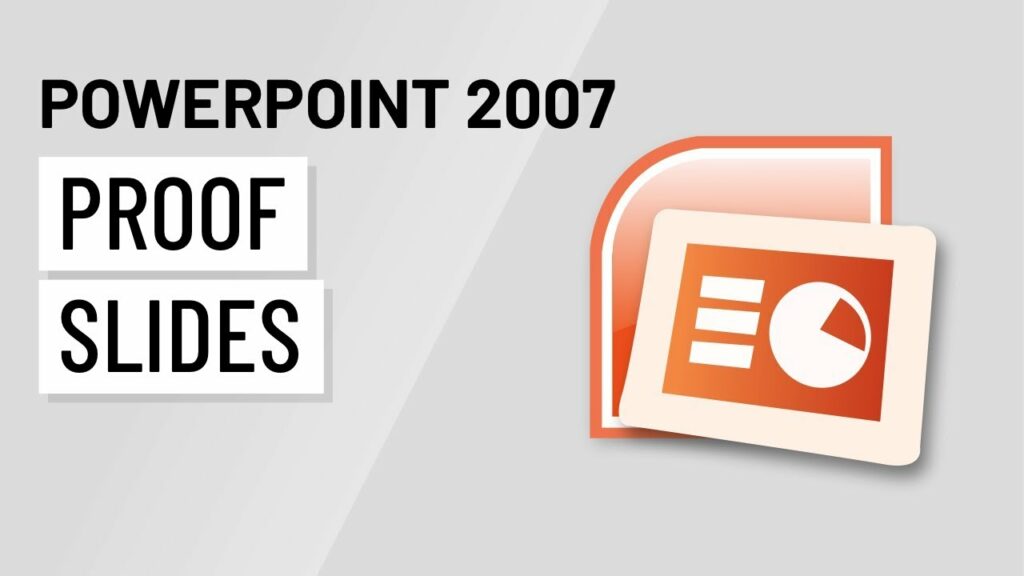
Introduction:
Microsoft PowerPoint 2007 emerged as a game-changer in the realm of presentation design, offering a suite of tools to refine and perfect slides for optimal communication. Proofing slides became a critical aspect of the presentation creation process, ensuring accuracy, consistency, and professionalism. In this extensive guide, we will unravel the nuances of proofing slides in PowerPoint 2007, exploring the diverse proofing features, best practices, and strategies to elevate the quality of presentations.
Section 1: The Importance of Proofing in PowerPoint 2007
Proofing in PowerPoint 2007 is a multifaceted process that goes beyond just correcting spelling errors. It encompasses a comprehensive review of content, design elements, and overall coherence to ensure that the presentation effectively conveys its intended message. The significance of proofing lies in its ability to enhance the clarity, credibility, and impact of a presentation.
Section 2: Spelling and Grammar Proofing
2.1 Spell Check:
2.1.1 Navigate to the “Review” tab. 2.1.2 Click on “Spelling” to initiate the spell check process. 2.1.3 PowerPoint 2007 will identify potential spelling errors and suggest corrections.
2.2 Grammar Check:
2.2.1 Use the built-in grammar check feature by clicking on “Grammar” in the Proofing group. 2.2.2 PowerPoint 2007 will highlight potential grammar issues and provide suggestions for improvement.
2.3 Customizing Proofing Options:
2.3.1 Access the Proofing Options to customize spelling and grammar preferences. 2.3.2 Add specific words to the custom dictionary to avoid unnecessary spell check prompts.
Section 3: Thesaurus and Language Tools
3.1 Thesaurus:
3.1.1 Select a word in the presentation text. 3.1.2 Go to the “Review” tab and click on “Thesaurus” to find synonyms and enhance vocabulary.
3.2 Language Tools:
3.2.1 Adjust language preferences through the “Language” option to ensure accurate proofing. 3.2.2 Choose the appropriate language for spell check and grammar analysis.
Section 4: Format Consistency and Proofing
4.1 Font and Size Consistency:
4.1.1 Review font styles and sizes throughout the presentation. 4.1.2 Ensure a consistent font format for titles, subtitles, and body text.
4.2 Consistent Styling:
4.2.1 Check for consistent styling, including bold, italic, and underline usage. 4.2.2 Harmonize color choices to maintain a cohesive design.
4.3 Slide Transitions and Animations:
4.3.1 Evaluate slide transitions and animations for appropriateness and smoothness. 4.3.2 Avoid excessive or distracting effects that may detract from the presentation’s content.
Section 5: Proofing Images and Graphics
5.1 Image Quality:
5.1.1 Verify the resolution and quality of inserted images. 5.1.2 Replace low-resolution images with higher-quality alternatives.
5.2 Image Alignment:
5.2.1 Ensure proper alignment of images within placeholders. 5.2.2 Adjust image placement for a polished and professional look.
Section 6: Proofing SmartArt and Charts
6.1 Text Consistency in SmartArt:
6.1.1 Review text consistency within SmartArt graphics. 6.1.2 Ensure alignment and formatting match the overall presentation style.
6.2 Data Accuracy in Charts:
6.2.1 Check data accuracy in charts and graphs. 6.2.2 Verify that labels, titles, and legends accurately reflect the information presented.
Section 7: Collaborative Proofing
7.1 Comments and Annotations:
7.1.1 Use the Comments feature to add annotations for collaborative feedback. 7.1.2 Facilitate communication with team members by incorporating their input.
7.2 Version Control:
7.2.1 Implement version control mechanisms to track changes and revisions. 7.2.2 Save different versions or use version history to revert to previous states if needed.
Section 8: Best Practices for Efficient Proofing
8.1 Multiple Review Rounds:
8.1.1 Conduct multiple rounds of proofing for comprehensive error detection. 8.1.2 Divide proofing responsibilities among team members for thorough evaluation.
8.2 Review in Different Views:
8.2.1 Utilize different views, such as Normal, Slide Sorter, and Notes Page, for a comprehensive review. 8.2.2 Each view offers a unique perspective on content organization and design elements.
8.3 Utilize Proofing Shortcuts:
8.3.1 Learn keyboard shortcuts for proofing tasks to expedite the review process. 8.3.2 Use features like F7 for spell check and custom shortcuts for efficiency.
Section 9: Accessibility Considerations
9.1 Alt Text for Images:
9.1.1 Include descriptive alt text for images to ensure accessibility. 9.1.2 Enable screen readers to convey meaningful information to users with visual impairments.
9.2 Consistent Font Styling:
9.2.1 Maintain consistent font styling for readability. 9.2.2 Avoid using fonts that may be challenging for individuals with visual impairments.
Section 10: Educational Significance
10.1 Proofing Skills for Students:
10.1.1 Integrate proofing skills into educational curricula to enhance students’ attention to detail. 10.1.2 Encourage students to collaborate on proofing exercises to develop teamwork and communication skills.
10.2 Professional Development:
10.2.1 Provide professional development opportunities for educators to enhance proofing skills. 10.2.2 Foster a culture of continuous improvement in presentation design.
Section 11: Conclusion – Perfecting Presentation Precision
In conclusion, proofing slides in PowerPoint 2007 is an indispensable aspect of crafting polished and effective presentations. The thorough examination of content, design elements, and overall coherence ensures that the final product resonates with professionalism and clarity. By leveraging the diverse proofing features and implementing best practices outlined in this guide, presenters can elevate their presentations to new heights, leaving a lasting impression on their audience. The art of proofing in PowerPoint 2007 transcends error correction; it is a strategic process that refines and perfects, ensuring that every presentation achieves its maximum impact.




