Mastering Precision: A Comprehensive Guide to Modifying Columns, Rows, and Cells in Microsoft Excel 2013
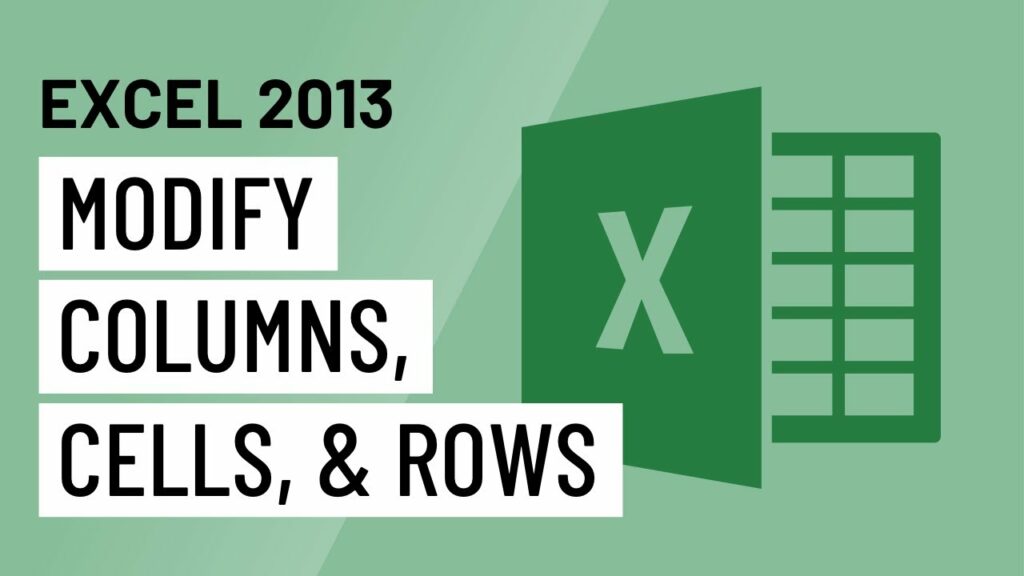
Introduction:
Microsoft Excel 2013 stands as a powerhouse in the realm of spreadsheet software, providing users with a versatile platform for data organization, analysis, and presentation. At the core of Excel’s functionality lies the ability to modify columns, rows, and cells, offering users a toolkit to tailor their worksheets to specific needs. This extensive guide aims to delve into the intricacies of modifying columns, rows, and cells in Excel 2013, unveiling a spectrum of features and techniques to enhance precision, efficiency, and aesthetic appeal.
I. Adjusting Column Width and Row Height:
- Column Width Modification: Excel’s flexibility allows users to adjust the width of columns to accommodate varying content. Users can employ the mouse to manually drag column boundaries or use the “Format” menu to set specific column widths. Additionally, the “AutoFit” feature dynamically adjusts column width based on the content within cells.
- Row Height Modification: Similar to columns, rows in Excel 2013 can have their height adjusted to suit content requirements. Users can manually adjust row heights using the mouse or specify precise heights through the “Format” menu. The “AutoFit” feature extends to rows as well, ensuring optimal height based on cell content.
II. Inserting and Deleting Columns and Rows:
- Column and Row Insertion: Users can seamlessly insert columns or rows in Excel 2013 to expand or reorganize their data. The “Insert” menu or keyboard shortcuts facilitate quick insertion. Excel intelligently shifts existing data to accommodate the new columns or rows.
- Column and Row Deletion: Deleting unwanted columns or rows is equally straightforward. Users can select the target columns or rows, right-click, and choose the “Delete” option. Excel adjusts the remaining data accordingly, maintaining the integrity of the worksheet.
III. Modifying Cell Content:
- Text Alignment and Orientation: Excel 2013 allows users to customize text alignment and orientation within cells. The “Alignment” options under the “Home” tab provide choices for horizontal and vertical alignment, as well as text orientation. These features enhance the presentation of textual data in cells.
- Text Wrapping: Text wrapping is a powerful feature that automatically adjusts the height of cells to accommodate multiline text. Users can enable text wrapping through the “Wrap Text” option in the “Alignment” menu, ensuring that lengthy text entries are displayed in a readable format.
IV. Merging and Splitting Cells:
- Merging Cells: Merging cells in Excel 2013 involves combining two or more adjacent cells into a single, larger cell. This is often used for creating headers or labels that span multiple columns or rows. Merged cells enhance the aesthetic appeal of worksheets but should be used judiciously to avoid data organization issues.
- Splitting Cells: Users can split merged cells back into their original components if necessary. This is achieved through the “Merge & Center” dropdown menu, where users can choose the “Unmerge Cells” option. Splitting cells restores the original structure, providing more granular control over data.
V. Column and Row Formatting:
- Applying Cell Borders: Excel 2013 empowers users to enhance the visual structure of their worksheets by applying cell borders. The “Borders” feature in the “Home” tab offers a range of border styles and options. Users can choose from preset borders or customize them based on specific requirements.
- Cell Shading and Fill Color: Users can apply shading or fill color to cells in Excel 2013, providing a visually distinct backdrop for data. The “Fill Color” option in the “Home” tab offers a palette of colors, allowing users to highlight specific cells or create visual hierarchies within the worksheet.
VI. Freezing Panes for Data Visibility:
- Freezing Rows and Columns: In large worksheets, maintaining visibility of key information is essential. Excel 2013’s “Freeze Panes” feature allows users to lock specific rows or columns in place while scrolling through the rest of the worksheet. This ensures that headers or labels remain visible, enhancing data interpretation.
- Splitting Panes: Users can also split panes to view multiple sections of a worksheet simultaneously. The “Split” option under the “View” tab enables users to divide the worksheet into separate panes, each with its scrollable area.
VII. Data Validation and Drop-Down Lists:
- Data Validation: Excel 2013 offers robust data validation features to ensure the accuracy and consistency of data entered into cells. Users can set validation rules for specific cells, restricting input based on criteria such as numerical ranges, dates, or custom formulas.
- Drop-Down Lists: Drop-down lists provide a user-friendly way to input data and maintain consistency. Users can create lists of predefined options, allowing data entry through a selection rather than manual input. This feature is particularly useful in preventing data entry errors.
VIII. Grouping and Outlining:
- Grouping Rows and Columns: Grouping in Excel 2013 enables users to collapse and expand sets of rows or columns, enhancing the organization of complex datasets. Users can select rows or columns, right-click, and choose the “Group” option to create collapsible sections.
- Outlining Data: Outlining takes grouping to the next level, providing a hierarchical structure for data organization. Users can apply outlining through the “Data” tab, allowing them to create multilevel outlines for intricate datasets.
IX. Conclusion: Precision in Excel Mastery
In conclusion, mastering the art of modifying columns, rows, and cells in Microsoft Excel 2013 is a foundational step towards unleashing the full potential of this powerful spreadsheet software. The intricate features and techniques explored in this comprehensive guide empower users to tailor their worksheets with precision, ensuring optimal data organization, visibility, and presentation. From adjusting column widths and row heights to implementing advanced features like grouping and outlining, Excel 2013 offers a spectrum of tools for users to craft dynamic and visually appealing spreadsheets. As users navigate the vast landscape of data manipulation and analysis, a nuanced understanding of modifying columns, rows, and cells becomes an indispensable asset in harnessing the true power of Microsoft Excel 2013.




