Crafting Perfection: A Comprehensive Guide to Formatting Cells in Microsoft Excel 2013
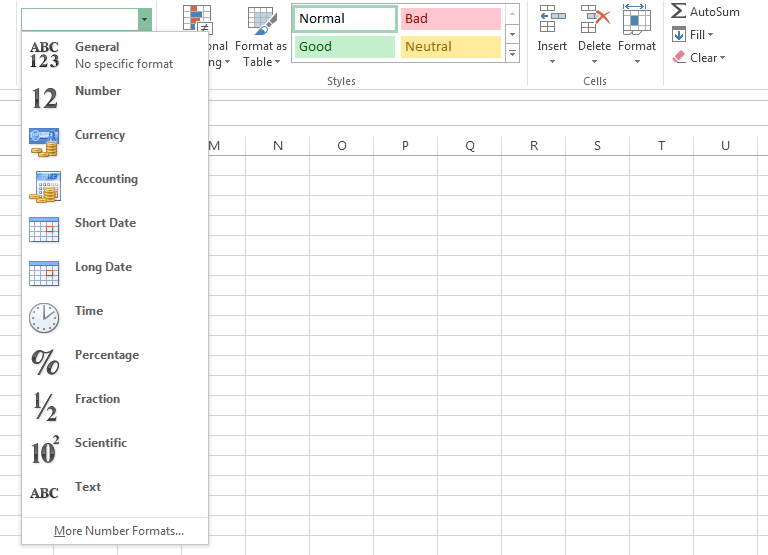
Introduction:
Microsoft Excel 2013, a stalwart in the realm of spreadsheet software, empowers users with a robust set of tools for organizing and presenting data. At the heart of effective data representation lies the art of formatting cells, a nuanced process that extends beyond mere aesthetics to enhance clarity, readability, and functionality. This extensive guide aims to unravel the intricacies of formatting cells in Excel 2013, exploring a myriad of features and techniques to elevate your worksheets to the pinnacle of precision and professionalism.
I. Basics of Cell Formatting:
- Understanding Cell Formatting: Cell formatting in Excel 2013 encompasses a range of techniques to control how data is displayed within cells. From adjusting fonts and colors to managing number formats and alignments, each aspect contributes to the overall appearance and readability of the worksheet.
- Home Tab Formatting Options: The “Home” tab serves as the central hub for basic cell formatting in Excel 2013. Users can access commonly used formatting tools such as font style, size, and color, as well as alignment options, borders, and cell shading directly from this tab.
II. Number Formatting:
- Custom Number Formats: Excel 2013 provides users with the flexibility to customize number formats to suit specific needs. This includes options for currency, percentages, dates, and more. Custom number formats allow for precise control over how numerical data is presented in cells.
- Applying Accounting and Currency Formats: Users can easily apply accounting and currency formats to numerical data in Excel 2013. The “Accounting Number Format” button in the “Home” tab streamlines the process, ensuring a standardized and professional appearance for financial data.
III. Text Formatting:
- Font Styles and Sizes: Excel 2013 offers a plethora of font styles and sizes to tailor the appearance of text within cells. Users can experiment with different fonts to achieve the desired visual impact, and font sizes can be adjusted for emphasis or readability.
- Applying Bold, Italics, and Underline: Emphasizing specific text is made simple with the “Bold,” “Italics,” and “Underline” options in the “Home” tab. These formatting tools allow users to highlight key information and improve the visual hierarchy of text within cells.
IV. Alignment and Text Control:
- Horizontal and Vertical Alignment: Excel 2013 provides comprehensive control over text alignment within cells. Users can align text horizontally (left, center, right) and vertically (top, middle, bottom) to create a visually pleasing and organized presentation of data.
- Text Control Options: Text control features, including indentation and text wrapping, enhance the readability of textual data in cells. Users can adjust indentation to create hierarchical structures, while text wrapping ensures that lengthy text entries fit neatly within cells.
V. Cell Borders and Shading:
- Applying Borders: Excel 2013 enables users to apply borders to cells for enhanced visual distinction. The “Borders” option in the “Home” tab provides various border styles and line thickness choices. Users can outline cells or specific cell ranges to create clear boundaries.
- Cell Shading and Fill Color: Cell shading and fill color options allow users to enhance the visual appeal of worksheets. Users can apply background colors to cells, creating a color-coded system for improved data interpretation. This feature is particularly useful for creating heatmaps or visually distinct categories.
VI. Conditional Formatting:
- Highlighting Cells Based on Rules: Conditional formatting in Excel 2013 takes cell formatting to the next level by dynamically changing cell appearance based on specified rules. Users can highlight cells with certain values, apply color scales, or create data bars to visually represent data trends.
- Managing Rule Priorities: Excel 2013 allows users to manage the priorities of multiple conditional formatting rules within a worksheet. Understanding how rules are prioritized ensures that the desired formatting takes precedence when overlapping conditions exist.
VII. Cell Protection and Locking:
- Protecting Cells: Excel 2013 offers cell protection features to prevent accidental modifications to critical data. Users can selectively lock cells or entire worksheets, setting passwords if necessary. Cell protection is particularly important when sharing worksheets in collaborative environments.
- Unlocking Cells for Editing: While protecting cells, users can also specify which cells should remain unlocked for editing. This allows collaboration while maintaining control over specific data points. The “Protect Sheet” option under the “Review” tab facilitates these advanced protection settings.
VIII. Advanced Customization with Styles:
- Cell Styles: Excel 2013 introduces cell styles, a feature that streamlines the application of multiple formatting settings in one go. Users can choose from predefined cell styles or create custom styles to maintain consistency and professional aesthetics across the worksheet.
- Managing Cell Style Options: The “Cell Styles” group in the “Home” tab offers an array of style options, including headings, data tables, and input cells. Understanding how to leverage cell styles enhances the overall coherence and visual appeal of the worksheet.
IX. Data Bars and Sparklines:
- Data Bars: Data bars in Excel 2013 provide a visual representation of numerical data within cells. Users can apply data bars to quickly interpret the relative size of values, creating a dynamic and informative display.
- Sparklines: Sparklines are miniature charts that fit within individual cells, allowing users to visualize trends and patterns directly adjacent to the data. Excel 2013 supports line, column, and win/loss sparkline types, providing an additional layer of insights within the worksheet.
X. Hyperlinks and Cell Comments:
- Inserting Hyperlinks: Excel 2013 allows users to insert hyperlinks within cells, providing easy navigation to external documents, websites, or other worksheets. Hyperlinks enhance the interactivity of the worksheet and facilitate seamless access to related information.
- Adding Cell Comments: Cell comments offer a space for additional context or explanations within cells. Users can insert comments for collaboration, providing insights, instructions, or feedback directly within the worksheet. Comments enhance communication and documentation within the Excel environment.
XI. Conclusion: Crafting Excellence in Excel
In conclusion, mastering the art of formatting cells in Microsoft Excel 2013 is an indispensable skill for anyone seeking to unlock the full potential of this powerful spreadsheet software. From basic font adjustments to advanced features like conditional formatting and sparklines, Excel 2013 offers a rich tapestry of tools to enhance the clarity, readability, and visual appeal of your worksheets. As users navigate the complex landscape of data representation and analysis, a nuanced understanding of cell formatting becomes a cornerstone for crafting worksheets that not only convey information but also engage and inform with precision and professionalism.




