Mastering Precision: A Comprehensive Guide to Harnessing the Smooth Tool in Adobe Illustrator
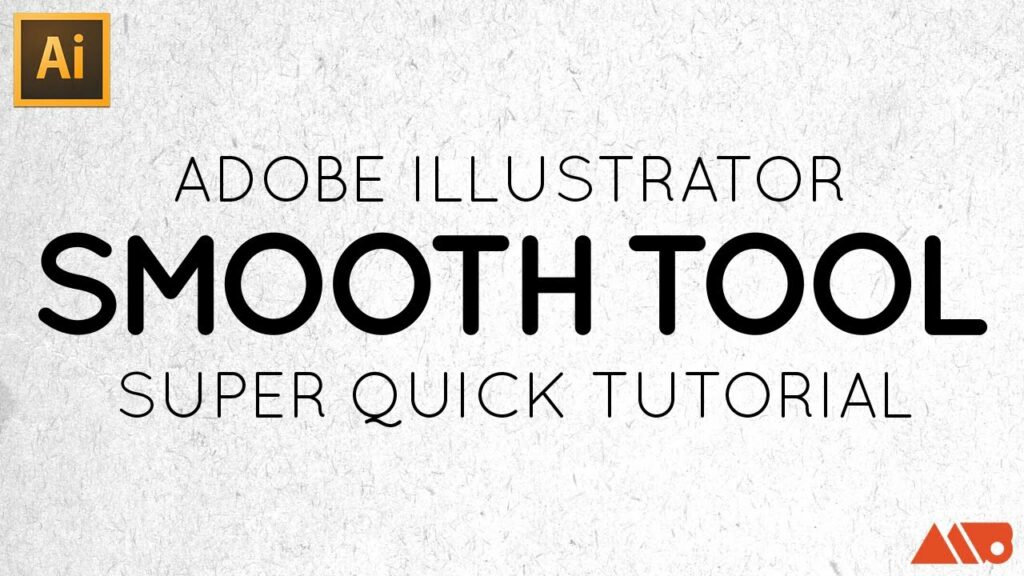
Introduction:
In the vast landscape of digital design, Adobe Illustrator reigns supreme as a powerhouse of creativity, offering an extensive toolkit to artists, designers, and creators. Among its arsenal of features, the Smooth Tool emerges as a versatile instrument, providing users with the ability to refine and polish their vector artwork with precision and finesse. Whether you’re a seasoned illustrator, a graphic designer, or an aspiring artist, understanding how to effectively utilize the Smooth Tool in Adobe Illustrator is essential for achieving smooth, fluid lines and curves in your designs. In this comprehensive guide, we’ll embark on a journey to explore the techniques and tools needed to master the Smooth Tool, enabling you to elevate your vector artwork to new levels of elegance and sophistication.
Chapter 1: Introducing the Smooth Tool
At its core, the Smooth Tool in Adobe Illustrator is a transformative feature that allows users to refine and simplify the paths of vector objects, smoothing out jagged edges and irregularities to create clean, fluid lines and curves. With its intuitive controls and customizable settings, the Smooth Tool offers a seamless experience for achieving smooth, polished results in your artwork. Whether you’re working with hand-drawn sketches, imported graphics, or intricate vector illustrations, the Smooth Tool provides a valuable tool for enhancing the quality and appearance of your designs.
Chapter 2: Understanding Smooth Tool Options
Before delving into the creative process, it’s important to familiarize yourself with the various options and settings available for the Smooth Tool in Adobe Illustrator. The Smooth Tool panel provides a range of options for customizing the behavior and appearance of the tool, such as smoothing strength, anchor point adjustment, and path simplification. Experiment with adjusting settings such as smoothing strength to control the degree of smoothing applied to paths, or anchor point adjustment to specify the amount of curvature retention in smoothed paths. Additionally, explore the Smooth Tool preferences in the Adobe Illustrator settings to customize default settings such as brush size and smoothing algorithm.
Chapter 3: Using the Smooth Tool for Path Smoothing
One of the primary uses of the Smooth Tool in Adobe Illustrator is for smoothing out paths and curves in vector artwork. To use the Smooth Tool, select the object or path you want to smooth using the selection tool (V), then activate the Smooth Tool from the toolbar or by pressing Shift + R on your keyboard. Click and drag along the path to apply the smoothing effect, adjusting the brush size and smoothing strength as needed. Experiment with varying brush sizes and smoothing strengths to achieve the desired level of smoothness in your artwork, refining and polishing paths to perfection.
Chapter 4: Refining Hand-Drawn Sketches
For artists who prefer to work with hand-drawn sketches, the Smooth Tool in Adobe Illustrator offers a valuable tool for refining and enhancing their artwork. Import your hand-drawn sketch into Adobe Illustrator, then use the selection tool (V) to select the path or paths you want to smooth. Activate the Smooth Tool and apply it to the selected paths, gradually refining and smoothing out jagged edges and irregularities to create clean, fluid lines and curves. Experiment with adjusting the brush size and smoothing strength to achieve the desired level of refinement, preserving the integrity and character of your original sketch while enhancing its appearance.
Chapter 5: Simplifying Complex Paths
In addition to smoothing out paths, the Smooth Tool in Adobe Illustrator can also be used to simplify complex paths, reducing the number of anchor points and creating cleaner, more streamlined shapes. Select the object or path you want to simplify using the selection tool (V), then activate the Smooth Tool and apply it to the selected path. Experiment with adjusting the smoothing strength and anchor point adjustment settings to control the degree of path simplification, refining and simplifying complex shapes to achieve a more elegant and cohesive appearance in your artwork.
Chapter 6: Retaining Curvature in Smoothed Paths
While the Smooth Tool is effective at smoothing out paths, it’s important to retain the natural curvature and integrity of the original shapes in your artwork. To achieve this, experiment with adjusting the anchor point adjustment setting in the Smooth Tool panel. Increasing the anchor point adjustment value will retain more of the original curvature in smoothed paths, preserving the natural flow and dynamics of your artwork. Strike a balance between smoothing out jagged edges and irregularities while retaining the essential character and curvature of your shapes, achieving smooth, polished results that maintain the integrity of your original artwork.
Chapter 7: Using the Smooth Tool for Detailing
In addition to its primary uses for path smoothing and simplification, the Smooth Tool in Adobe Illustrator can also be used for detailing and refining specific areas of your artwork. Select the object or path you want to detail using the selection tool (V), then activate the Smooth Tool and apply it to the selected path. Use a smaller brush size and lower smoothing strength to target specific areas, refining and polishing details to achieve a more polished and professional appearance in your artwork. Experiment with varying brush sizes and smoothing strengths to achieve precise and nuanced results, enhancing the quality and refinement of your artwork.
Chapter 8: Saving and Sharing Smoothed Artwork
Once you’ve completed smoothing and refining your artwork using the Smooth Tool in Adobe Illustrator, it’s important to save and share your artwork for sharing or distribution. Save your Illustrator document in a compatible file format, such as AI or PDF, to preserve the vector properties of your artwork. If you’re creating artwork for web or screen-based applications, consider exporting it as an SVG file for scalability and compatibility with web browsers. For print-based projects, export your artwork as a high-resolution raster image in formats such as JPEG or PNG.
Conclusion:
Mastering the Smooth Tool in Adobe Illustrator is a journey of exploration and refinement, offering endless possibilities for achieving smooth, polished results in your vector artwork. By understanding the principles of path smoothing, exploring the options and settings available for the Smooth Tool, and mastering techniques for refining hand-drawn sketches, simplifying complex paths, retaining curvature, and detailing specific areas, you’ll be able to elevate the quality and appearance of your artwork to new levels of elegance and sophistication. So grab your stylus, set your sights on the canvas, and let Adobe Illustrator become your trusted ally for achieving smooth, polished results that captivate and inspire.





