Mastering Mesh: A Comprehensive Guide to Using the Mesh Tool in Adobe Illustrator
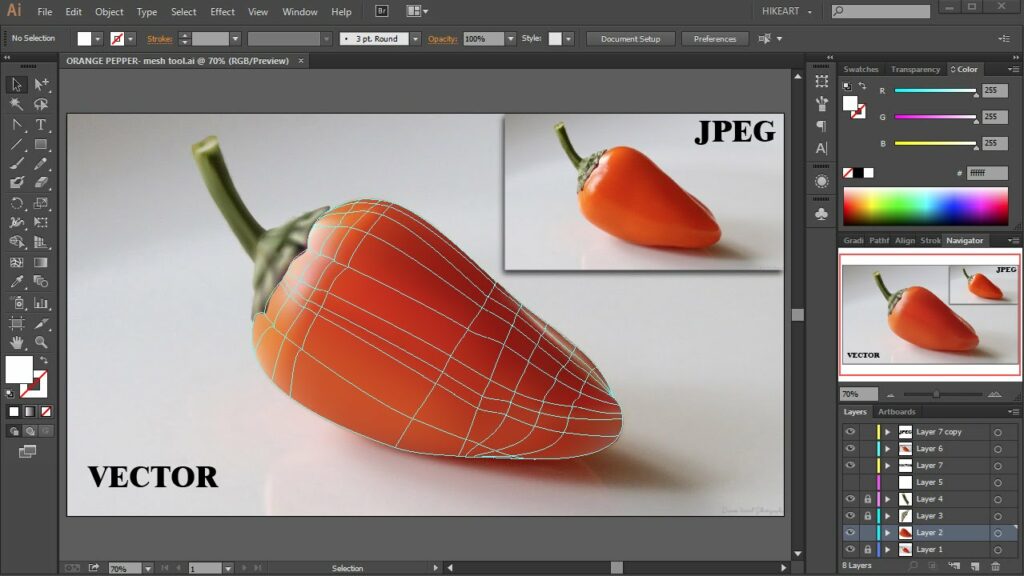
Introduction: The Mesh Tool in Adobe Illustrator is a powerful feature that allows designers to create realistic shading, gradients, and textures in their artwork. By using mesh grids, users can manipulate color and anchor points to achieve intricate and lifelike effects. In this extensive guide, we’ll explore the step-by-step process of using the Mesh Tool in Adobe Illustrator, covering everything from creating meshes to applying shading and highlights, with practical tips and creative techniques along the way.
Part 1: Understanding the Mesh Tool
- Introduction to Meshes: The Mesh Tool in Adobe Illustrator enables users to create mesh grids consisting of intersecting rows and columns. Each intersection point, or mesh point, can be individually manipulated to control color and shading within the mesh.
- Accessing the Mesh Tool: The Mesh Tool can be found in the Tools panel in Adobe Illustrator or by pressing “U” on the keyboard. Once activated, users can click anywhere on their artwork to create a mesh grid.
Part 2: Creating Meshes
- Creating a Mesh Grid: To create a mesh grid, select an object or shape in Adobe Illustrator and activate the Mesh Tool. Click on the object to place mesh points, then click and drag to add rows and columns to the mesh grid as needed.
- Customizing Mesh Density: Adjust the density of the mesh grid by adding or removing rows and columns. More mesh points result in finer control over color and shading, while fewer mesh points create smoother transitions.
Part 3: Applying Color and Shading
- Selecting Mesh Points: Use the Direct Selection Tool (A) in Adobe Illustrator to select individual mesh points within the grid. Click on a mesh point to select it, then use the color swatches or the Color panel to apply colors and gradients.
- Adding Colors and Gradients: Apply colors and gradients to selected mesh points to create shading and highlights within the mesh. Experiment with different color combinations and gradient styles to achieve desired effects.
Part 4: Blending Colors and Blurs
- Blending Colors Across Mesh Points: Use the Gradient Mesh Tool to blend colors across multiple mesh points in Adobe Illustrator. Click and drag between two mesh points to create a smooth color transition, adjusting the direction and intensity of the blend as needed.
- Applying Gaussian Blurs: Apply Gaussian blurs to selected mesh points or entire mesh grids to create soft, diffused effects in Adobe Illustrator. Use the Gaussian Blur option in the Effect menu to adjust the blur radius and intensity for realistic shading and depth.
Part 5: Advanced Techniques and Tips
- Working with Complex Shapes: Use the Mesh Tool to create meshes on complex shapes and objects in Adobe Illustrator. Break down the shape into smaller sections and apply meshes individually to achieve precise shading and detailing.
- Experimenting with Transparency and Opacity: Experiment with transparency and opacity settings to create subtle blending and overlay effects within the mesh. Adjust the opacity of mesh points or entire mesh grids to control the visibility and intensity of colors and gradients.
Part 6: Creative Applications of Meshes
- Creating Realistic Illustrations: Use the Mesh Tool to add realistic shading and textures to illustrations and artwork in Adobe Illustrator. Apply meshes to objects such as portraits, landscapes, and still life compositions to achieve lifelike effects.
- Designing Product Mockups and Packaging: Enhance product mockups and packaging designs with detailed shading and highlights using the Mesh Tool. Apply meshes to product shapes and containers to create realistic reflections, shadows, and textures.
Conclusion
The Mesh Tool in Adobe Illustrator is a versatile and powerful feature that offers endless creative possibilities for designers and artists. By mastering the techniques and tips outlined in this guide, you’ll be equipped with the knowledge and skills to create stunning artwork with realistic shading, gradients, and textures. Remember to experiment, practice, and explore new techniques to continually improve your mesh tool skills in Adobe Illustrator. With dedication and creativity, you can create artwork that captivates viewers and leaves a lasting impression in the world of digital design.





