Mastering Folder Options: A Comprehensive Guide to Customizing Folder Options in Windows 7
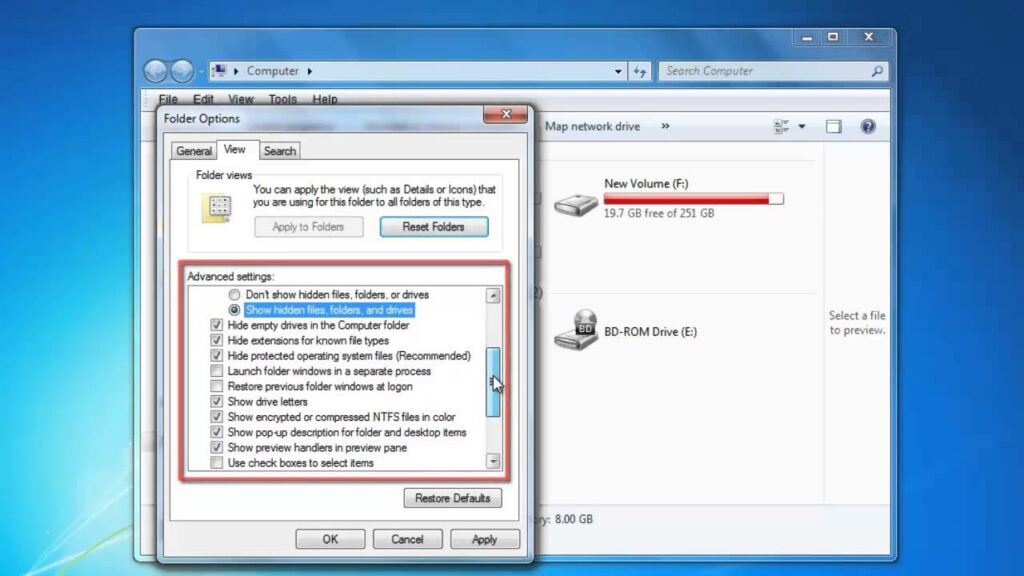
Folders are the backbone of file organization in Windows 7, serving as containers for storing and managing files and documents. Customizing folder options allows users to tailor their file management experience to suit their preferences and workflow. In this exhaustive guide, we will delve deep into the intricacies of customizing folder options in Windows 7, exploring the various settings and options available for optimizing file organization, navigation, and viewing.
Understanding Folder Options in Windows 7:
Before delving into the process of customizing folder options, let’s first grasp the concept and significance of folder options in Windows 7:
- Definition: Folder options in Windows 7 refer to a set of configurations and settings that control various aspects of folder behavior, appearance, and functionality.
- Customization: Customizing folder options allows users to tailor their file management experience by adjusting settings such as folder views, file display options, and navigation preferences.
- Enhanced Productivity: Optimizing folder options can streamline file organization, improve navigation efficiency, and enhance productivity by providing a more intuitive and personalized user experience.
Customizing Folder Options in Windows 7:
Now, let’s explore the step-by-step process of customizing folder options in Windows 7:
- Accessing Folder Options:
- Open File Explorer by clicking on the folder icon in the taskbar or pressing Win + E.
- Navigate to the folder for which you want to customize options.
- Accessing Folder Options Dialog:
- Click on the “Organize” button in the File Explorer toolbar.
- Select “Folder and search options” from the dropdown menu to open the Folder Options dialog box.
- Customizing General Options:
- In the General tab of the Folder Options dialog, customize general folder settings such as single-click or double-click to open items, whether to show hidden files and folders, and whether to display file extensions.
- Customizing View Options:
- Switch to the View tab to customize folder view options.
- Adjust settings such as the default folder view (e.g., icons, list, details), sort order, and grouping preferences.
- Customizing Search Options:
- Navigate to the Search tab to customize search options.
- Customize settings such as search locations, indexing options, and file content search behavior.
- Customizing File Types:
- Switch to the File Types tab to customize file type associations.
- Customize settings such as default programs for opening specific file types, file type icons, and context menu options.
- Applying Changes:
- After customizing folder options to your preferences, click “Apply” to save changes.
- Click “OK” to close the Folder Options dialog and apply changes to the selected folder.
Advanced Features and Tips:
To further optimize file management and enhance productivity in Windows 7, consider the following advanced features and tips for customizing folder options:
- Creating Customized Views:
- Utilize the “Customize” tab in the Folder Options dialog to create customized folder views with specific layout, column, and icon settings.
- Save customized views for quick access and apply them to other folders with similar content.
- Using Libraries for Organization:
- Leverage Libraries in Windows 7 to organize and manage related files and folders across different locations.
- Customize library properties and add or remove folders to tailor libraries to your specific needs.
- Configuring Offline Files and Folders:
- Customize offline files and folders settings to enable offline access to network files, synchronize offline changes, and optimize offline file caching.
- Access offline files and folders settings from the Sync Center in Control Panel.
- Exploring Advanced Settings:
- Navigate to the Advanced tab in the Folder Options dialog to explore additional advanced settings and options for customizing folder behavior and performance.
- Adjust settings such as file and folder attributes, folder navigation options, and disk space usage preferences.
Conclusion:
Customizing folder options in Windows 7 is a powerful way to tailor the file management experience to your preferences and workflow. By following the comprehensive guide outlined above, users can customize folder options to optimize file organization, enhance navigation efficiency, and improve productivity in Windows 7. Whether it’s adjusting folder views, customizing search options, or configuring file type associations, Windows 7 provides users with the tools and flexibility to create a personalized and efficient file management environment. So take control of your folders today, customize options with confidence, and enjoy a more streamlined and productive file management experience in Windows 7.




