Customizing Your Desktop: A Comprehensive Guide to Changing the Desktop Background in Windows 7
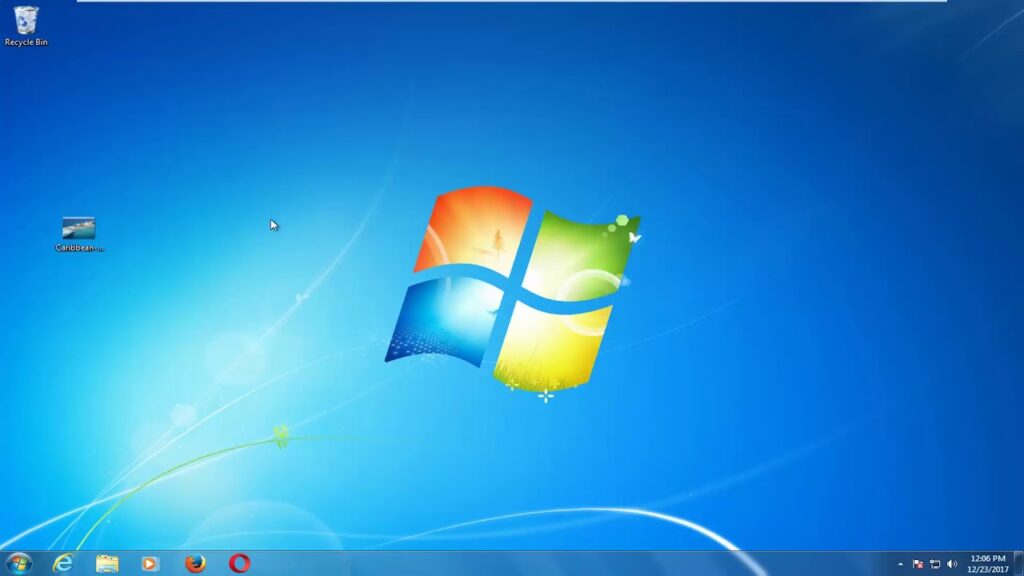
The desktop background, also known as wallpaper, is a fundamental element of personalizing your computing experience. In Windows 7, changing the desktop background allows users to express their personality, set the mood, or simply add a touch of visual appeal to their desktop environment. In this exhaustive guide, we will explore the various methods and options available for changing the desktop background in Windows 7, providing step-by-step instructions and tips for customizing your desktop to suit your preferences.
Understanding Desktop Backgrounds in Windows 7:
Before delving into the process of changing the desktop background, let’s first grasp the concept and significance of desktop backgrounds in Windows 7:
- Definition: The desktop background, or wallpaper, is the graphical image displayed on the desktop screen behind icons, windows, and other elements of the user interface.
- Personalization: Changing the desktop background allows users to personalize their desktop environment, reflecting their tastes, interests, or mood.
- Visual Enhancement: A visually appealing desktop background can enhance the overall aesthetic appeal of the desktop, making it more pleasant and inviting to use.
Changing the Desktop Background in Windows 7:
Now, let’s explore the step-by-step process of changing the desktop background in Windows 7 using different methods:
Method 1: Using Personalization Settings
- Accessing Personalization Settings:
- Right-click on an empty area of the desktop.
- Select “Personalize” from the context menu to open the Personalization window.
- Choosing a New Background:
- In the Personalization window, click on the “Desktop Background” option.
- Browse through the available wallpapers or click “Browse” to choose an image from your computer.
- Select the desired wallpaper and click “Save changes” to set it as the new desktop background.
Method 2: Using Control Panel
- Accessing Control Panel:
- Click on the Start button in the taskbar.
- Navigate to “Control Panel.”
- Changing Desktop Background:
- In Control Panel, select “Appearance and Personalization.”
- Click on “Change desktop background” under the Personalization category.
- Follow the same steps as Method 1 to choose and set a new desktop background.
Method 3: Using File Explorer
- Navigating to Wallpaper Folder:
- Open File Explorer by clicking on the folder icon in the taskbar or pressing Win + E.
- Navigate to the folder containing the image you want to set as the desktop background.
- Setting Desktop Background:
- Right-click on the image file.
- Select “Set as desktop background” from the context menu to instantly set it as the desktop background.
Advanced Features and Tips:
To further customize and enhance your desktop background experience in Windows 7, consider the following advanced features and tips:
- Customizing Desktop Background Settings:
- Explore additional options in the Personalization window to customize desktop background settings, such as picture position (fill, fit, stretch, tile, center), slideshow duration, and shuffle.
- Creating Slideshow Backgrounds:
- Create a slideshow of multiple images to use as a dynamic desktop background.
- Select multiple images in the Personalization window and choose the slideshow option to rotate through them at specified intervals.
- Downloading High-Quality Wallpapers:
- Explore online resources and websites offering high-quality wallpapers and backgrounds for download.
- Choose wallpapers that match your preferences and desktop resolution for the best visual experience.
- Using Third-Party Software:
- Consider using third-party software and utilities designed for customizing desktop backgrounds in Windows 7.
- Explore options such as wallpaper managers, screensavers, and desktop customization tools to enhance your desktop experience further.
Conclusion:
Changing the desktop background in Windows 7 is a simple yet effective way to personalize your computing environment and enhance visual appeal. By following the comprehensive guide outlined above, users can easily customize their desktop backgrounds using different methods and options available in Windows 7. Whether it’s selecting a favorite image, creating a slideshow, or exploring third-party software, Windows 7 provides users with the tools and flexibility to express their creativity and make their desktops truly their own. So unleash your imagination, change your desktop background with confidence, and enjoy a personalized and visually stunning desktop experience in Windows 7.




