Mastering Blend: A Comprehensive Guide to Using the Blend Tool in Adobe Illustrator
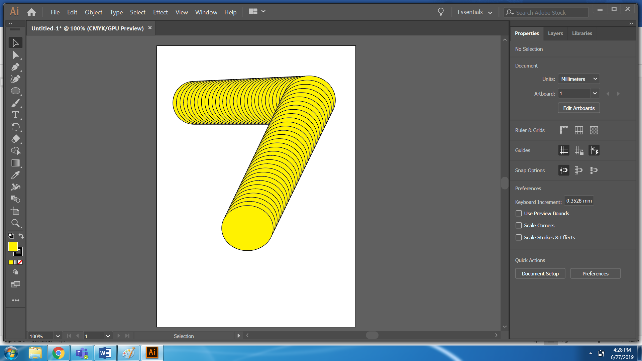
Introduction: The Blend Tool in Adobe Illustrator is a powerful feature that allows designers to create smooth transitions between shapes, colors, and objects. With its versatility and flexibility, the Blend Tool enables users to achieve various effects, from simple color blends to complex morphing animations. In this extensive guide, we’ll explore the step-by-step process of using the Blend Tool in Adobe Illustrator, covering its functionalities, techniques, and creative applications, with practical tips and examples along the way.
Part 1: Understanding the Blend Tool
- Introduction to Blending: The Blend Tool in Adobe Illustrator allows users to create blends between two or more objects, shapes, or colors. It generates intermediate steps between the selected objects, creating smooth transitions based on specified parameters such as spacing, steps, and orientation.
- Accessing the Blend Tool: The Blend Tool can be accessed from the Tools panel in Adobe Illustrator or by pressing the “W” key on the keyboard. Once activated, the cursor changes to a blend icon, indicating that you’re ready to create blends.
Part 2: Basic Techniques for Using the Blend Tool
- Creating Color Blends: To create a color blend using the Blend Tool, select two or more objects with different fill colors and then click on the Blend Tool icon. Illustrator will automatically generate a smooth color transition between the selected objects.
- Generating Object Blends: Users can create object blends by selecting two or more shapes or paths and then clicking on the Blend Tool icon. Illustrator will interpolate the shapes, generating intermediate steps between them based on the specified blending options.
Part 3: Advanced Techniques and Tips
- Adjusting Blend Options: Experiment with blend options such as spacing, steps, and orientation to customize the appearance of your blends. Access the Blend Options dialog box from the Object menu to fine-tune blending settings and achieve desired results.
- Using Custom Paths for Blends: Create custom paths or shapes to define the path of the blend between objects. Draw a path using the Pen Tool or any other drawing tool, and then select it along with the objects you want to blend to create a custom blend path.
Part 4: Creative Applications of the Blend Tool
- Creating Gradient Mesh Effects: Use the Blend Tool to create gradient mesh effects by blending colors and shapes along a custom path. Experiment with different blending options and shapes to achieve smooth and organic gradient transitions.
- Designing Abstract Artwork: Explore the artistic potential of the Blend Tool by creating abstract compositions and patterns. Blend shapes, colors, and objects to generate dynamic and visually striking artwork with intricate blending effects.
Conclusion
The Blend Tool in Adobe Illustrator is a versatile and powerful feature that offers endless creative possibilities for designers and artists. By mastering the techniques and tips outlined in this guide, you’ll be able to wield the Blend Tool with precision and creativity, unlocking a world of design opportunities. Whether you’re creating smooth color blends, intricate object transitions, or experimental abstract artwork, the Blend Tool is your trusted companion for adding depth and dimension to your designs in Adobe Illustrator. So, dive in, experiment fearlessly, and let your creativity blend new dimensions!




