In-depth Guide to Adding Footnotes and Endnotes in Microsoft Word: Mastering Citation and Referencing
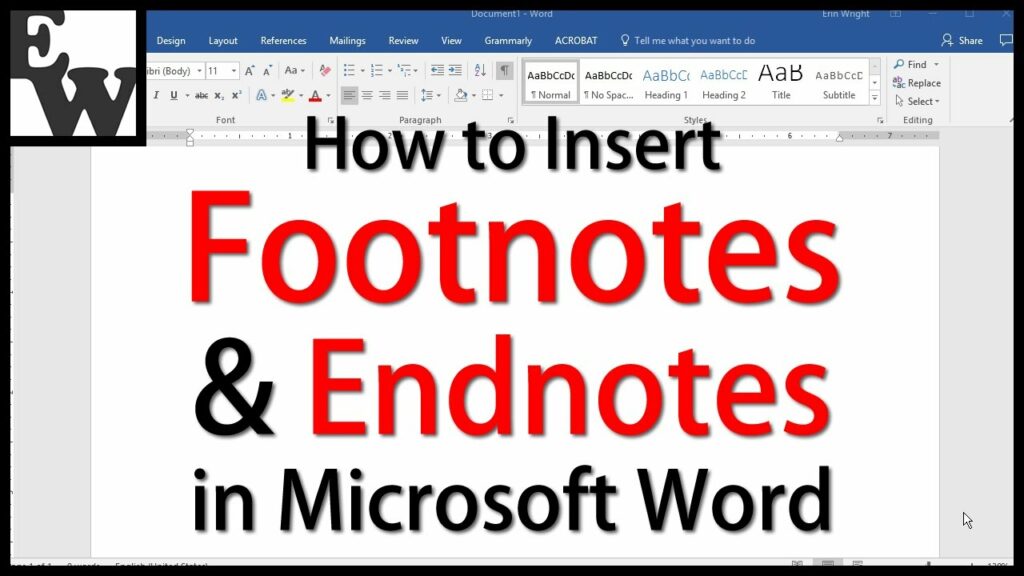
In academic and professional writing, citing sources and providing references are essential practices for acknowledging the work of others and supporting arguments or claims. Footnotes and endnotes serve as valuable tools for incorporating citations, explanations, and additional information within a document without disrupting the main text flow. Whether you’re writing a research paper, article, or thesis, the ability to add footnotes and endnotes effectively enhances the credibility, clarity, and professionalism of your work. In this comprehensive guide, we’ll explore the intricacies of adding footnotes and endnotes in Microsoft Word, empowering you to master citation and referencing in your documents with precision and ease.
Understanding the Significance of Footnotes and Endnotes:
Before delving into the practical aspects of adding footnotes and endnotes, it’s crucial to grasp the significance of these elements in academic and professional writing. Footnotes and endnotes serve multiple purposes, including:
- Citing sources: Footnotes and endnotes provide a convenient way to cite sources and acknowledge the work of others within the text.
- Providing explanations: Footnotes and endnotes allow authors to provide additional explanations, clarifications, or commentary on specific points without cluttering the main text.
- Offering references: Footnotes and endnotes serve as reference points for readers, directing them to relevant sources, further reading, or related content.
By incorporating footnotes and endnotes into your writing, you can enhance the credibility, transparency, and readability of your work, while also adhering to academic integrity standards.
Basic Footnote and Endnote Insertion:
Adding footnotes and endnotes in Microsoft Word is a straightforward process that can be accomplished using built-in tools and features. Here’s how to do it:
- Insert Footnote:
- Place the cursor at the end of the word or phrase you want to add a footnote for.
- Navigate to the “References” tab located in the top menu bar.
- In the “Footnotes” group, click on the “Insert Footnote” button. This will automatically insert a superscript number at the cursor position and move the cursor to the bottom of the page, where you can enter the footnote text.
- Insert Endnote:
- Place the cursor at the end of the word or phrase you want to add an endnote for.
- Navigate to the “References” tab located in the top menu bar.
- In the “Footnotes” group, click on the small arrow next to the “Insert Footnote” button. This will open a dropdown menu.
- Select “Insert Endnote” from the dropdown menu. This will automatically insert a superscript number at the cursor position and move the cursor to the end of the document, where you can enter the endnote text.
- Enter Footnote or Endnote Text:
- Once the cursor is positioned at the footnote or endnote location, type the corresponding text for the citation, explanation, or reference.
- Format the footnote or endnote text as needed using Word’s formatting tools, such as font size, style, and alignment.
- Navigate Between Footnotes and Endnotes:
- Word provides navigation tools to move between footnotes and endnotes within a document.
- Use the arrow keys or mouse to navigate between the main text and footnotes or endnotes. Alternatively, use the “Next Footnote” or “Previous Footnote” buttons in the “References” tab to jump between footnotes.
Advanced Footnote and Endnote Customization:
While basic footnote and endnote insertion suffices for most scenarios, Microsoft Word offers advanced features and customization options to further enhance citation and referencing. Here are some additional features you may explore:
- Change Footnote or Endnote Format:
- Word allows users to customize the format of footnotes and endnotes, including numbering style, placement, and separator options.
- Access footnote and endnote formatting options by clicking on the small arrow next to the “Insert Footnote” button in the “References” tab and selecting “Footnote and Endnote” from the dropdown menu.
- Convert Footnotes to Endnotes (and Vice Versa):
- Word provides the flexibility to convert footnotes to endnotes and vice versa, allowing users to change the location of citations or references within the document.
- To convert footnotes to endnotes or endnotes to footnotes, navigate to the “References” tab, click on the small arrow next to the “Convert” button in the “Footnotes” group, and select the desired conversion option from the dropdown menu.
- Customize Footnote and Endnote Numbering:
- Word allows users to customize the numbering format and sequence for footnotes and endnotes.
- Access numbering options by clicking on the small arrow next to the “Insert Footnote” button in the “References” tab and selecting “Footnote and Endnote” from the dropdown menu. Then, click on the “Number Format” button to customize numbering options.
Best Practices for Footnote and Endnote Usage:
While adding footnotes and endnotes is relatively straightforward, it’s essential to adhere to best practices for citation and referencing to ensure clarity, accuracy, and professionalism. Here are some tips to consider:
- Follow Citation Style Guidelines:
- Adhere to the citation style guidelines specified by your institution, publisher, or style manual (e.g., APA, MLA, Chicago) when formatting footnotes and endnotes.
- Ensure consistency in citation style, including citation format, punctuation, and order of elements (e.g., author, title, publication year).
- Provide Complete Citations:
- Include all necessary information in footnotes and endnotes to ensure that readers can locate the cited sources accurately.
- Provide complete bibliographic details, including author name(s), title of the work, publication date, publisher, and page numbers, as applicable.
- Use Concise and Clear Language:
- Keep footnotes and endnotes concise and to the point, avoiding unnecessary elaboration or repetition of information.
- Use clear and straightforward language to convey citation details, explanations, or references within footnotes and endnotes.
- Proofread Carefully:
- Double-check footnotes and endnotes for accuracy, consistency, and completeness before finalizing your document.
- Verify citations against the original sources and ensure that all references are correctly formatted and cited according to the required style guidelines.
Conclusion:
Adding footnotes and endnotes in Microsoft Word is a fundamental skill for incorporating citations, explanations, and references effectively within a document. By mastering the basic insertion process, exploring advanced customization options, and adhering to best practices for citation and referencing, you can enhance the credibility, clarity, and professionalism of your writing. Whether you’re writing a research paper, article, or thesis, well-crafted footnotes and endnotes enrich your work with additional context, support arguments or claims, and provide valuable references for readers. So, the next time you embark on a writing project in Word, remember to leverage the power of footnotes and endnotes to enhance the quality and impact of your document, and communicate your ideas with precision and authority.




