How to update BIOS
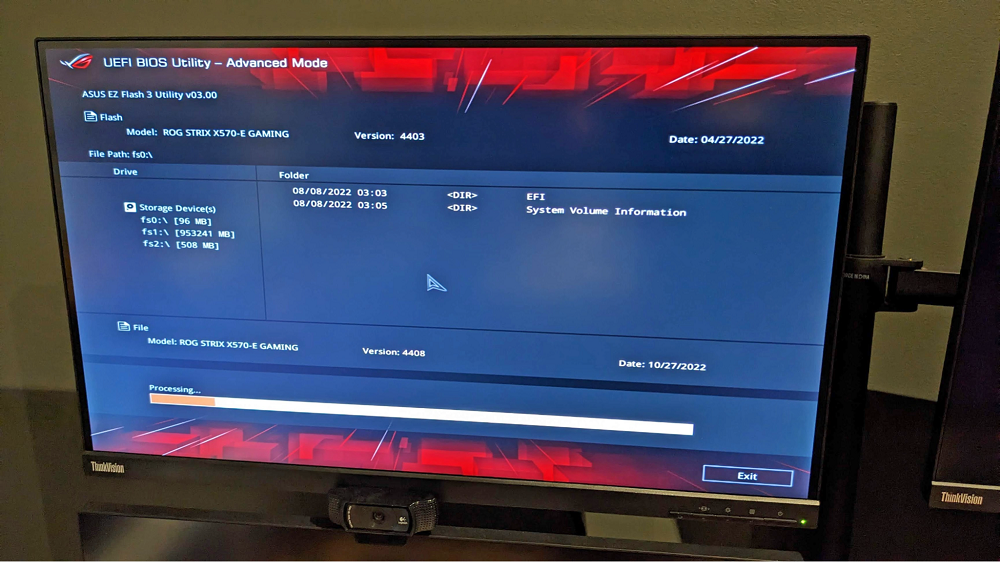
Updating the BIOS (Basic Input/Output System) is a crucial maintenance task for your computer’s motherboard that ensures compatibility with new hardware, fixes bugs, and enhances system stability. Here’s a comprehensive guide on how to update BIOS:
Introduction to Updating BIOS
- Understanding BIOS
- Explanation of BIOS and its role in computer startup
- Importance of BIOS updates for system compatibility and performance improvements
- Reasons for Updating BIOS
- Benefits of BIOS updates (support for new hardware, improved system stability, bug fixes)
- Risks associated with outdated BIOS versions (compatibility issues, security vulnerabilities)
Preparing for BIOS Update
- Checking Current BIOS Version
a. Accessing BIOS Information
- Booting or restarting the computer and accessing BIOS setup (typically by pressing F2, Del, or Esc key during startup)
- Navigating to BIOS version information to note down current version number
- Backup Preparation
a. Backing Up Important Data
- Safeguarding critical files and documents on an external storage device or cloud service
- Preparing for unexpected data loss or system instability during BIOS update
- Identifying Motherboard Model
a. Finding Motherboard Information
- Identifying motherboard model number and manufacturer name
- Checking manufacturer’s website or motherboard manual for BIOS update compatibility
Steps to Update BIOS
- Downloading BIOS Update
a. Finding BIOS Update
- Visiting motherboard manufacturer’s official website
- Navigating to support or downloads section and locating BIOS updates for your specific motherboard model
- Preparing Bootable USB Drive
a. Creating Bootable Media
- Inserting USB flash drive into computer and formatting it (FAT32 format recommended)
- Downloading BIOS update file and transferring it to the USB drive
- Entering BIOS Flash Utility
a. Booting into BIOS
- Restarting computer and entering BIOS setup by pressing designated key (F2, Del, Esc, etc.)
- Navigating to BIOS update utility or EZ Flash (varies by motherboard manufacturer)
- Performing BIOS Update
a. Selecting BIOS Update File
- Choosing BIOS update file stored on the USB drive
- Verifying selected file corresponds to correct motherboard model and BIOS version
b. Initiating Update Process
- Following on-screen instructions to confirm BIOS update initiation
- Allowing BIOS update process to complete without interruption (do not power off or restart)
- Restarting Computer
a. Completing Update – Allowing computer to automatically restart after BIOS update completion – Checking BIOS setup to confirm updated version number and successful installation
- Loading BIOS Defaults
a. Loading Optimized Defaults – Accessing BIOS setup and loading optimized or default settings – Ensuring correct configuration for improved system performance and stability
Troubleshooting and Tips
- Handling Update Issues
a. Resolving Update Errors – Troubleshooting common BIOS update errors (incomplete update, compatibility issues) – Referencing manufacturer’s support documentation or contacting technical support for assistance
- Safety Measures
a. Preventing Interruptions – Avoiding power loss or system shutdown during BIOS update process – Using uninterrupted power supply (UPS) if available to prevent data loss or corruption
- Updating Other Firmware
a. Updating Peripheral Firmware – Checking for and updating firmware of other system components (GPU, SSD, etc.) if necessary – Ensuring all hardware is compatible with updated BIOS version
Conclusion
Updating BIOS is a critical maintenance task that enhances system compatibility, improves stability, and resolves potential issues with new hardware. By following this comprehensive guide, users can successfully update their BIOS, ensuring optimal performance and longevity of their computer systems.






