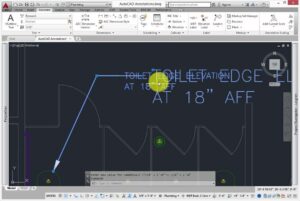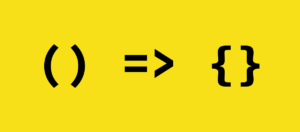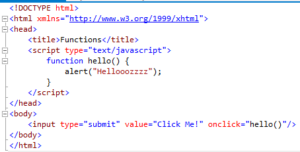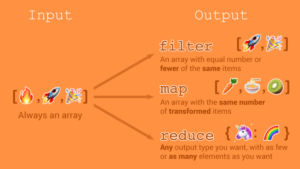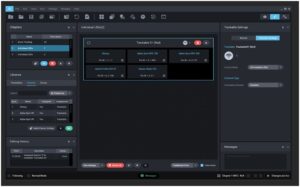Demystifying DGN Files: A Comprehensive Guide on Opening DGN Files in AutoCAD for PC and Mac
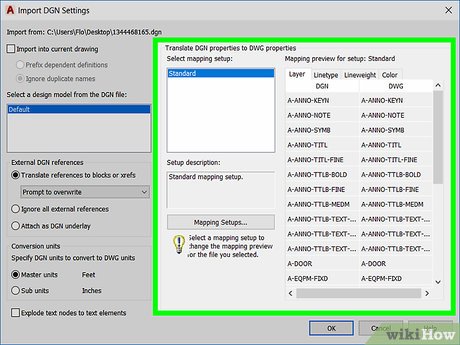
In the vast landscape of computer-aided design (CAD), interoperability between different file formats is crucial for seamless collaboration and workflow integration. Designers often encounter DGN files, a format associated with Bentley Systems’ MicroStation software. When working in AutoCAD on both PC and Mac platforms, the ability to open and work with DGN files becomes essential. In this extensive guide, we will explore the intricacies of handling DGN files in AutoCAD, providing step-by-step instructions, insights, and tips for a smooth and efficient workflow.
Understanding DGN Files and Their Relevance
DGN, short for Design, is a file format commonly used in the realm of CAD, particularly with Bentley’s MicroStation software. It serves as a container for 2D and 3D design data, encompassing geometry, metadata, and graphical elements. While AutoCAD predominantly utilizes the DWG (Drawing) file format, compatibility with DGN files is crucial for professionals who collaborate across different CAD platforms.
Step 1: Ensure AutoCAD Compatibility
Before delving into the process of opening DGN files, it’s imperative to confirm that your version of AutoCAD supports DGN file compatibility. While recent versions of AutoCAD offer improved interoperability, it’s recommended to check the official AutoCAD documentation or support resources for the specific version you are using.
Step 2: Use AutoCAD’s DGNIMPORT Command
AutoCAD simplifies the process of opening DGN files through its built-in DGNIMPORT command. Follow these steps:
For PC:
- Launch AutoCAD: Open AutoCAD on your PC.
- Access the DGNIMPORT Command: In the command line, type “DGNIMPORT” and press Enter.
- Select the DGN File: Choose the DGN file you wish to import. AutoCAD will prompt you to specify insertion points and scale factors.
- Adjust Settings: Depending on your project requirements, you may need to adjust settings related to layers, mapping, and other import parameters.
- Complete the Import: Confirm your selections and let AutoCAD complete the import process. The DGN file should now be visible and editable within the AutoCAD environment.
For Mac:
- Launch AutoCAD: Open AutoCAD on your Mac.
- Access the DGNIMPORT Command: In the command line, type “DGNIMPORT” and press Enter.
- Select the DGN File: Choose the DGN file for import, specifying insertion points and scale factors as needed.
- Adjust Settings: Modify settings based on your project requirements, including layer configurations and mapping options.
- Complete the Import: Confirm your selections, and AutoCAD will finalize the import process. The DGN file is now accessible within the AutoCAD interface on your Mac.
Step 3: Review and Edit DGN Content
Once the DGN file is successfully imported into AutoCAD, take the time to review and edit the content as needed. Familiarize yourself with the layers, dimensions, and any additional elements imported from the DGN file. AutoCAD provides a familiar interface for users accustomed to working in DWG format, allowing for seamless integration of DGN content into ongoing projects.
Tips for a Smooth Workflow:
- Coordinate System Alignment: Ensure that the coordinate systems between the DGN file and your AutoCAD environment align correctly. This prevents discrepancies in positioning and scale.
- Layer Management: Pay attention to how layers are translated from the DGN file to AutoCAD. Adjust layer settings as necessary to maintain organizational consistency.
- Scale Factors: Be mindful of scale factors during the import process. Verify that dimensions and measurements align accurately with your project requirements.
- Regular Updates: Stay informed about updates and patches released by AutoCAD. Software updates often include enhancements and improvements related to file format compatibility.
Conclusion: Navigating the Interoperability Landscape
Opening DGN files in AutoCAD for both PC and Mac platforms is a fundamental skill for professionals engaged in multidisciplinary design projects. As the CAD landscape continues to evolve, the ability to seamlessly integrate data from different platforms becomes a strategic advantage. By leveraging AutoCAD’s native tools and commands, designers can bridge the gap between DGN and DWG formats, fostering collaboration and enhancing overall efficiency.
In the ever-expanding realm of design and drafting, versatility is key. Whether you find yourself working on a PC or a Mac, the process of opening DGN files in AutoCAD remains accessible and user-friendly. Armed with the knowledge and insights provided in this comprehensive guide, designers can navigate the intricacies of DGN file integration with confidence, ensuring a smooth and productive CAD workflow.