Unveiling the Foundations: A Comprehensive Guide to Cell Basics in Microsoft Excel 2013
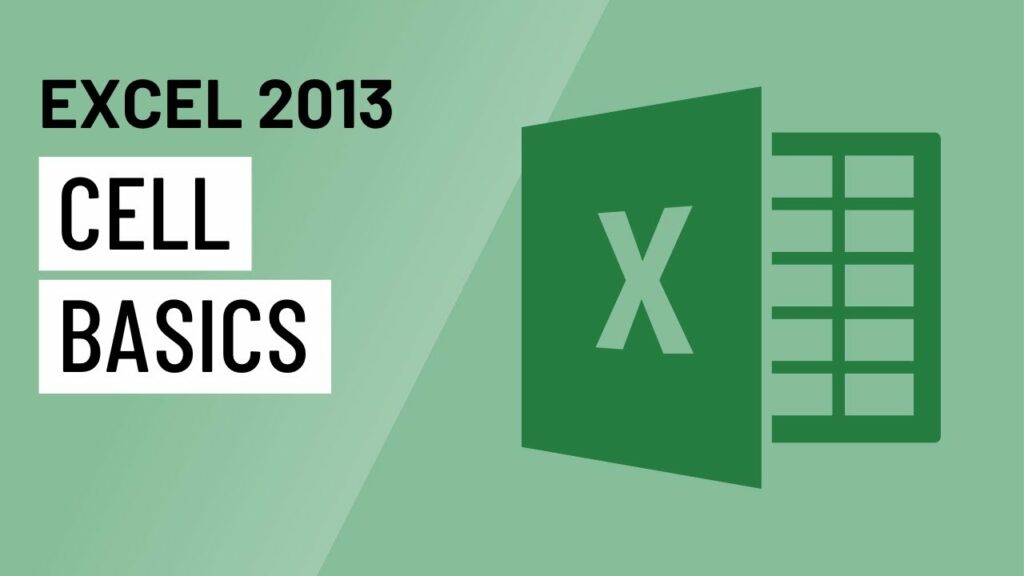
Introduction:
Microsoft Excel 2013, a cornerstone in the world of spreadsheet software, empowers users to organize, analyze, and present data with unparalleled efficiency. At the heart of Excel’s functionality lie individual cells, the elemental building blocks that form the foundation of worksheets. This extensive guide explores the intricacies of cell basics in Excel 2013, unraveling the features, functions, and nuances that make cells the bedrock of spreadsheet creation and data manipulation.
I. Understanding Cells:
- Cell Definition and Identification: In Excel 2013, a cell is the intersection point of a row and a column on a worksheet. Each cell is uniquely identified by a combination of its column letter and row number, creating a reference known as a cell address (e.g., A1, B2). Understanding this grid structure is essential for efficient navigation and data entry.
- Cell Contents: Cells in Excel can contain various types of data, including numbers, text, dates, and formulas. Users can enter data directly into cells or import it from external sources. The flexibility of cell contents makes Excel a versatile tool for managing diverse datasets.
- Data Types in Cells: Excel 2013 supports different data types within cells. Numeric data can be formatted as integers, decimals, or percentages. Text data allows for alphanumeric entries, while date/time data facilitates the representation of temporal information. The flexibility of data types enables users to tailor cells to their specific needs.
II. Cell Formatting:
- Number Formatting: Excel 2013 provides extensive options for formatting numbers within cells. Users can apply various formats, such as currency, accounting, and scientific notation, to enhance the visual representation of numerical data. Custom formatting allows for precise control over how numbers appear in cells.
- Text Formatting: Text formatting options empower users to customize the appearance of textual data within cells. Font styles, sizes, colors, and alignments can be adjusted to enhance readability and presentation. Excel’s rich text formatting capabilities contribute to creating visually appealing worksheets.
- Conditional Formatting: Conditional formatting adds a layer of intelligence to cells, allowing them to dynamically change appearance based on specified conditions. Users can highlight cells that meet certain criteria, making it easier to identify trends, outliers, or critical data points within a dataset.
III. Data Entry and Validation:
- Manual Data Entry: The most fundamental aspect of working with cells is manual data entry. Users can simply click on a cell, type in the desired information, and press Enter to input data. Excel’s intelligent autofill feature predicts patterns and assists in efficiently populating cells with repetitive data.
- Data Validation: Data validation in Excel 2013 ensures the accuracy and consistency of data entered into cells. Users can define validation rules to restrict input based on criteria, preventing errors and maintaining data integrity. Validation rules include options for whole numbers, decimals, dates, and custom formulas.
IV. Basic Formulas and Functions:
- Formula Basics: Formulas in Excel are expressions that perform calculations using cell references and operators. Users can create basic arithmetic formulas (e.g., =A1+B1) or use functions to perform specific operations. Understanding the syntax of formulas is crucial for harnessing the computational power of Excel.
- Common Functions: Excel 2013 offers a vast library of built-in functions that simplify complex calculations. Common functions include SUM for adding values, AVERAGE for calculating averages, and VLOOKUP for searching data. Users can explore and leverage these functions to enhance the analytical capabilities of their worksheets.
V. Cell References and Ranges:
- Relative, Absolute, and Mixed References: Cell references play a pivotal role in Excel formulas. Users need to grasp the concepts of relative, absolute, and mixed references to control how formulas behave when copied or moved to different cells. Understanding reference types ensures the accuracy and consistency of calculations.
- Named Ranges: Named ranges provide a user-friendly way to refer to a group of cells with a descriptive name. This simplifies formula creation and enhances the readability of worksheets. Named ranges can represent single cells, entire rows or columns, or custom data ranges.
VI. Cell Navigation and Selection:
- Navigating Worksheets: Efficient navigation within Excel worksheets is facilitated by various techniques. Users can use the arrow keys, mouse clicks, or the scroll bars to move between cells, rows, and columns. Additionally, the Name Box allows users to jump to specific cells quickly.
- Cell Selection Techniques: Selecting cells strategically is essential for performing various actions in Excel. Users can click and drag to select a range, use keyboard shortcuts for faster selection, or even employ the Ctrl key to select non-adjacent cells. Mastering cell selection techniques enhances productivity and ease of use.
VII. Cell Comments and Annotations:
- Inserting Comments: Excel 2013 allows users to insert comments within cells to provide additional context or explanations. Comments are particularly useful for collaboration, allowing users to communicate insights, instructions, or feedback directly within the worksheet.
- Annotations in Charts and Graphs: Beyond cell comments, users can add annotations to charts and graphs within Excel. Annotations provide a means to highlight specific data points or trends, enhancing the interpretability of visual representations.
VIII. Merging and Splitting Cells:
- Merging Cells: Merging cells in Excel involves combining two or more adjacent cells into a single, larger cell. This is often used for aesthetic purposes, such as creating a header that spans multiple columns. Users should exercise caution when merging cells to avoid data loss.
- Splitting Cells: Conversely, splitting cells involves dividing a merged cell back into its original components. This is useful when users need to revert to a more granular structure or when data needs to be separated after initial merging.
IX. Protecting and Locking Cells:
- Cell Protection: Excel 2013 offers cell protection features to safeguard data integrity. Users can lock cells to prevent accidental edits, enforcing protection through passwords if necessary. This is particularly useful when sharing worksheets with collaborators while maintaining control over specific data points.
- Worksheet Protection: In addition to cell protection, users can protect entire worksheets to control access and modification permissions. Worksheet protection can include restrictions on formatting changes, cell insertion or deletion, and even formula modifications.
X. Conclusion: Cells – The Bedrock of Excel Mastery
In conclusion, mastering cell basics in Microsoft Excel 2013 is a foundational step towards harnessing the full potential of this robust spreadsheet software. Cells serve as the fundamental units where data is stored, manipulated, and analyzed, making an in-depth understanding of their features crucial for efficient use. From formatting and validation to formulas and functions, cells are the canvas upon which users craft insightful analyses and dynamic visualizations. As users navigate the vast landscape of Excel 2013, a nuanced comprehension of cell basics paves the way for a seamless and empowered spreadsheet experience.





