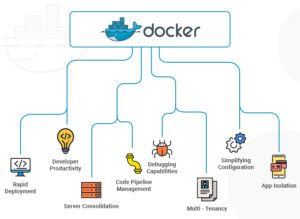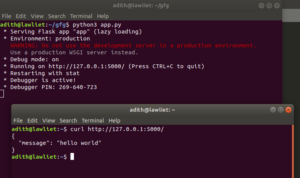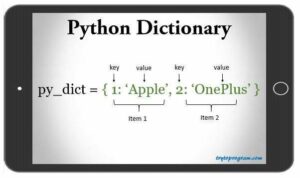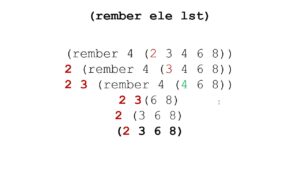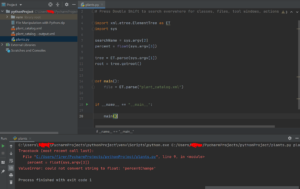Unraveling the Mysteries: Delving into Slow Performance in Adobe Audition

Slow performance in Adobe Audition can be a frustrating impediment for audio professionals and enthusiasts alike, hindering productivity and disrupting creative workflows. Whether you’re editing a podcast, mixing music, or mastering audio tracks, encountering sluggish performance can dampen your enthusiasm and impede your ability to achieve your creative vision. In this comprehensive exploration, we’ll dissect the common causes of slow performance in Adobe Audition, offer troubleshooting strategies, and provide tips for optimizing performance to ensure smooth and efficient audio production.
Understanding Slow Performance:
Slow performance in Adobe Audition refers to delays, lags, or unresponsiveness experienced while performing tasks within the software. This can manifest in various ways, such as slow startup times, delayed playback, sluggish interface responsiveness, or extended processing times for audio effects and edits. Slow performance can stem from a multitude of factors, including hardware limitations, software inefficiencies, or improper system configurations.
Common Causes of Slow Performance:
- Insufficient System Resources: Inadequate system resources, such as RAM, CPU, or disk space, can significantly impact the performance of Adobe Audition. Working with large audio files, complex projects, or resource-intensive effects may strain system resources and lead to slow performance.
- Hardware Limitations: Outdated or underpowered hardware components, such as processors, RAM, or hard drives, can contribute to slow performance in Adobe Audition. Older computers or laptops may struggle to keep up with the demands of modern audio production workflows.
- Software Configuration: Incorrect settings or configurations within Adobe Audition can affect performance. Suboptimal preferences, buffer settings, sample rate settings, or audio device configurations may lead to slow performance or audio playback issues.
- Background Processes: Other applications or background processes running on your computer can consume system resources and degrade the performance of Adobe Audition. Tasks such as antivirus scans, system updates, or resource-intensive applications may impact performance.
- Disk Fragmentation: Fragmented disk drives can slow down read and write operations, affecting the performance of Adobe Audition. Regular disk maintenance tasks such as disk defragmentation or disk cleanup can help optimize disk performance.
- Software Updates: Updates or patches released for Adobe Audition or the operating system may inadvertently introduce performance issues. Changes to the software architecture, new features, or compatibility issues with other software components may affect performance.
Troubleshooting Strategies:
- Check System Resources: Monitor system resource usage, including CPU, RAM, and disk usage, while running Adobe Audition. Close unnecessary applications or background processes to free up system resources and improve performance.
- Optimize Preferences: Review and adjust preferences settings within Adobe Audition to optimize performance. Adjust settings such as buffer size, sample rate, audio device settings, and playback engine settings to match your system configuration.
- Update Software and Drivers: Ensure that you are using the latest version of Adobe Audition and update your audio drivers, graphics drivers, and other hardware drivers to the latest versions compatible with the software.
- Disk Maintenance: Perform regular disk maintenance tasks such as disk cleanup, disk defragmentation, and disk optimization to improve disk performance and reduce read/write times.
- Disable Background Processes: Temporarily disable antivirus scans, system updates, or other resource-intensive background processes while running Adobe Audition to improve performance.
- Monitor Plugin Usage: Limit the number of plugins or effects used in Adobe Audition to reduce CPU and memory usage. Consider using lighter-weight plugins or consolidating effects to improve performance.
Optimization Tips:
- Upgrade Hardware: Consider upgrading hardware components such as processors, RAM, or solid-state drives (SSDs) to improve overall system performance and responsiveness.
- Use External Storage: Store large audio files or project files on external SSDs or high-speed storage devices to reduce disk access times and improve performance.
- Adjust Playback Settings: Reduce playback quality or disable certain playback features such as waveform caching or real-time effects processing to improve performance during playback.
- Use Offline Effects Processing: Render effects or edits offline to reduce CPU usage during playback or editing. Apply effects or processing during downtime or non-critical periods to optimize performance.
- Monitor Resource Usage: Continuously monitor system resource usage and performance metrics while running Adobe Audition to identify potential bottlenecks or areas for optimization.
By understanding the common causes of slow performance in Adobe Audition and implementing the suggested troubleshooting strategies and optimization tips, users can minimize the impact of performance issues, enhance productivity, and enjoy a smoother and more efficient audio production experience.