Mastering the Art of Efficiency: Saving and Sharing Workbooks in Microsoft Excel 2013
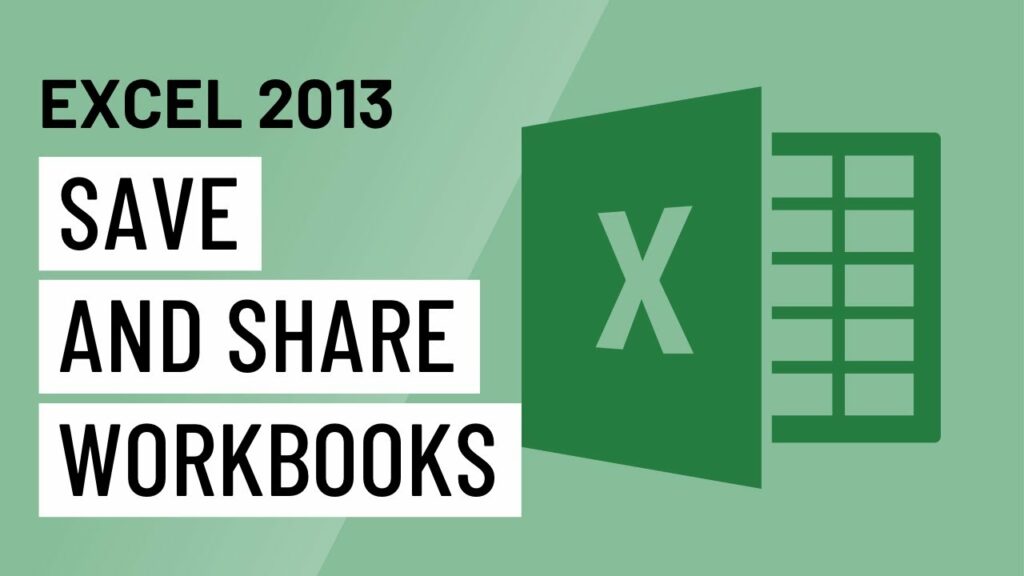
Introduction:
Microsoft Excel 2013, a powerful spreadsheet software, has revolutionized data organization and analysis. As users delve into the depths of intricate calculations, data manipulation, and chart creation, understanding the nuances of saving and sharing workbooks becomes paramount. This comprehensive guide aims to unravel the intricacies of saving and sharing workbooks in Excel 2013, providing users with a toolbox of techniques to enhance efficiency and collaboration.
I. Saving Workbooks:
- The Basics of Saving: Excel 2013 maintains the traditional method of saving workbooks. Users can click on the floppy disk icon in the Quick Access Toolbar or press Ctrl + S to save changes. The first save prompts users to name the file and choose the save location.
- File Formats and Compatibility: Excel 2013 offers various file formats for saving workbooks. The default format is .xlsx, but users can choose .xls for compatibility with earlier versions of Excel. Additionally, Excel provides the option to save workbooks in PDF or CSV formats, enhancing versatility in sharing data.
- AutoSave and AutoRecover: AutoSave and AutoRecover are invaluable features in Excel 2013. AutoSave periodically saves changes to the workbook, minimizing the risk of data loss in case of unexpected disruptions. AutoRecover ensures that users can recover unsaved changes after a system crash or power outage.
- Cloud Integration: Excel 2013 seamlessly integrates with Microsoft’s cloud platform, OneDrive. Users can save workbooks directly to OneDrive, enabling access from multiple devices and facilitating real-time collaboration.
II. Sharing Workbooks:
- Collaborative Editing with OneDrive: OneDrive serves as a collaborative hub for Excel 2013 users. By saving workbooks to OneDrive, multiple users can simultaneously edit the same file. Excel’s co-authoring feature allows real-time collaboration, with changes reflecting instantly for all users.
- Sharing Options: Excel 2013 provides various sharing options, catering to diverse collaboration needs. Users can click on the “Share” button in the top right corner to invite others to collaborate. Sharing options include emailing a link, inviting users directly, or generating a shareable link for broader access.
- Tracking Changes: Collaborative work often involves tracking changes made by different users. Excel 2013’s “Track Changes” feature allows users to monitor modifications, comments, and additions made by collaborators. This feature enhances transparency and facilitates efficient collaboration.
- Protecting Shared Workbooks: Security is paramount in collaborative environments. Excel 2013 enables users to protect shared workbooks with passwords, restricting access to authorized users. By clicking on “Review” and selecting “Protect Workbook,” users can set passwords to control editing and access permissions.
III. Version History and Comments:
- Version History: Excel 2013’s integration with OneDrive introduces the version history feature. Users can view and restore previous versions of a workbook, providing a safety net for unintended changes or data corruption. Version history ensures that collaborators can revert to a specific point in time, mitigating risks.
- Comments and Annotations: Enhancing communication within workbooks, Excel 2013 allows users to add comments and annotations. Comments facilitate discussions within cells, while annotations offer visual cues on charts and graphs. Both features contribute to a comprehensive understanding of data and analysis.
IV. Exporting and Publishing Workbooks:
- Export to Different Formats: Excel 2013 offers a multitude of export options to cater to various needs. Users can export workbooks to PDF for easy sharing or create a copy in a different format. Exporting to Excel’s older .xls format ensures compatibility with users still utilizing previous Excel versions.
- Publishing to SharePoint: For enterprise-level collaboration, Excel 2013 allows users to publish workbooks directly to SharePoint. SharePoint serves as a centralized platform for collaboration, document management, and version control, facilitating organized teamwork.
V. Data Connection and Refresh:
- External Data Connection: Excel 2013’s capability to connect to external data sources is a powerful feature for users dealing with dynamic datasets. Users can establish connections to databases, web services, or other Excel workbooks, ensuring real-time data integration.
- Data Refresh: When collaborating on workbooks with external data connections, Excel 2013’s data refresh feature becomes invaluable. Users can set up automatic data refresh options, ensuring that the workbook reflects the most recent data without manual intervention.
VI. Conclusion: Excel 2013 – Empowering Efficiency and Collaboration
In conclusion, mastering the art of saving and sharing workbooks in Microsoft Excel 2013 elevates user efficiency and opens doors to seamless collaboration. The integration of cloud services, collaborative editing features, and a robust set of tools for version control and data connection positions Excel 2013 as a cornerstone for data-driven decision-making. As users navigate the complex landscape of data analysis and reporting, a nuanced understanding of saving and sharing workbooks in Excel 2013 becomes a potent asset in unleashing the software’s full potential.




