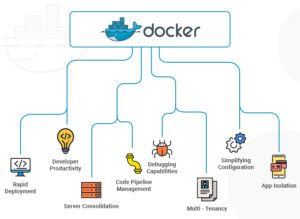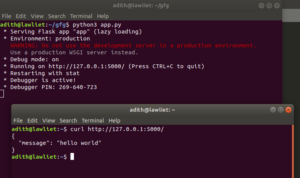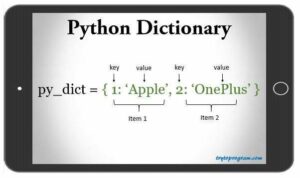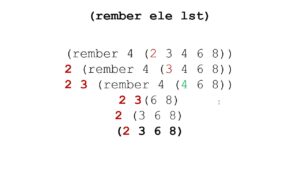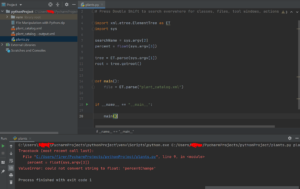Mastering Line and Outline Color Manipulation in CorelDRAW: A Comprehensive Guide
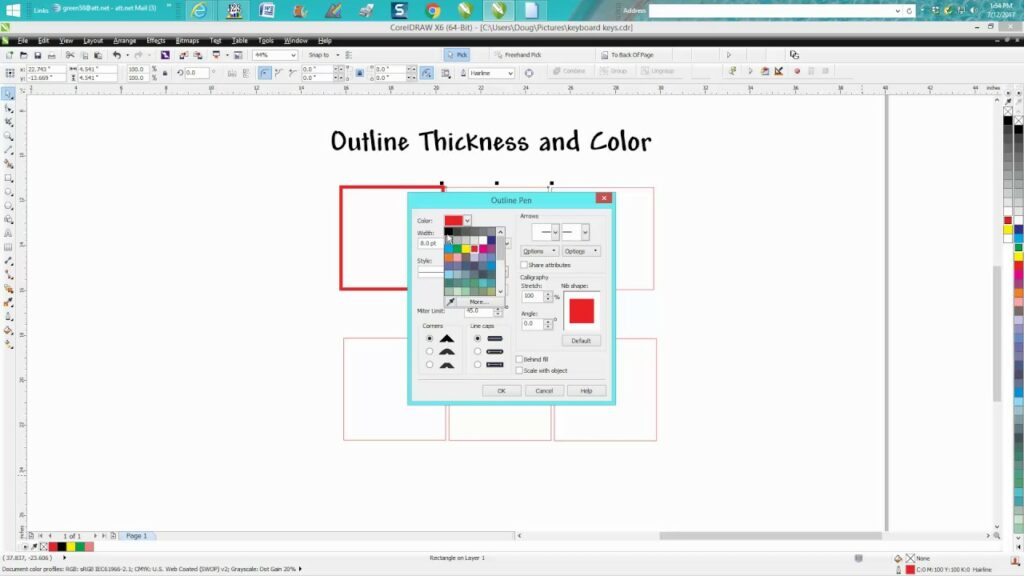
Introduction:
In the realm of graphic design, mastering the manipulation of line and outline colors is essential for achieving visually striking and cohesive artwork. CorelDRAW, a powerful vector graphics editor, offers a plethora of tools and features to customize the color of lines and outlines with precision and ease. In this extensive guide, we will delve into the intricacies of changing line and outline colors in CorelDRAW, exploring techniques, tips, and best practices to elevate your design projects to new heights of creativity and sophistication.
Understanding Line and Outline Colors:
Before diving into specific techniques, it’s important to understand the distinction between lines and outlines in CorelDRAW:
- Lines: Lines refer to the strokes or paths drawn with the Line or Pen tools in CorelDRAW. These can be straight lines, curves, or complex shapes created using vector drawing tools.
- Outlines: Outlines are the borders or strokes surrounding objects or shapes. They define the edges of objects and can be customized in terms of thickness, style, and color.
Now, let’s explore various methods to change the color of lines and outlines in CorelDRAW:
Changing Line Color:
- Select the line(s) you want to change the color of by clicking on them with the Pick tool (shortcut: F10).
- Go to the “Outline Pen” or “Outline” section in the Properties docker (Window > Dockers > Properties) to access line color options.
- Click on the color swatch next to “Outline Pen” or “Outline” to open the color palette.
- Choose a new color from the palette or define a custom color using RGB, CMYK, or HSL values.
- Click OK to apply the new color to the selected lines.
Alternatively, you can use the Outline Pen dialog (Ctrl + Shift + O) to access more advanced options for line color customization, including transparency, nib shapes, and line styles.
Changing Outline Color:
- Select the object(s) with outlines you want to change the color of.
- Go to the “Outline Pen” section in the Properties docker (Window > Dockers > Properties).
- Click on the color swatch next to “Outline Pen” to open the color palette.
- Choose a new color from the palette or define a custom color using RGB, CMYK, or HSL values.
- Click OK to apply the new color to the outlines of the selected objects.
You can also access outline color options via the Object Properties docker (Window > Dockers > Object Properties) for more precise control over outline attributes such as width, style, and color.
Tips and Best Practices:
- Experiment with Color Combinations: Try different combinations of line and outline colors to achieve the desired visual effect. Contrast and complementarity can play a significant role in enhancing the overall aesthetics of your design.
- Consider the Background: Keep in mind the background color or image when selecting line and outline colors. Choose colors that stand out against the background to ensure visibility and readability.
- Use Swatches and Presets: Utilize CorelDRAW’s swatches and presets to save and reuse favorite line and outline color combinations. This can save time and maintain consistency across multiple design projects.
- Pay Attention to Printing Considerations: If your design will be printed, consider the printing process and color profiles to ensure accurate color reproduction. Test prints or proofs can help identify any issues before finalizing the design.
Conclusion:
Mastering the manipulation of line and outline colors is a fundamental skill for graphic designers using CorelDRAW. By understanding the various tools and techniques available, experimenting with color combinations, and considering printing considerations, designers can create visually stunning and professional-looking artwork. Whether creating illustrations, logos, or technical drawings, the ability to customize line and outline colors with precision and creativity is essential for achieving impactful and visually engaging designs. So, dive in, explore the possibilities, and elevate your design projects with vibrant and dynamic line and outline colors in CorelDRAW.