Unlocking the Mystery: How to Delete a Locked File in Windows 10
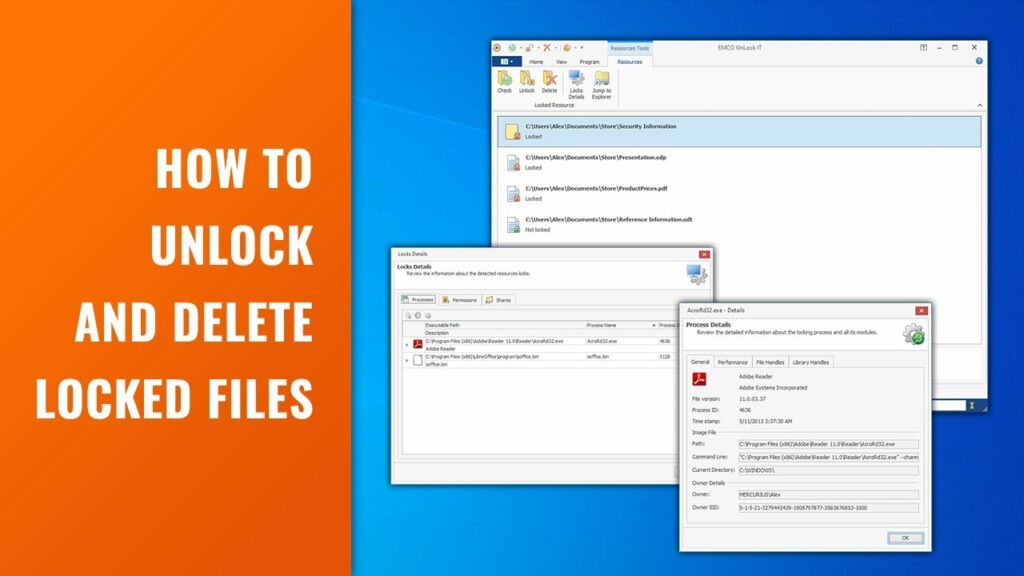
Introduction:
In the realm of Windows 10, encountering a locked file that refuses to budge can be a frustrating experience. Whether it’s a stubborn system file or a document that seems to have taken refuge in digital fortifications, users often find themselves seeking the elusive key to delete such files. This comprehensive guide explores the intricacies of deleting locked files in Windows 10, providing users with a toolbox of methods to unlock and remove those persistent digital gatekeepers.
I. Understanding Locked Files:
Before diving into the deletion process, it’s crucial to understand what locked files are and why they pose a challenge. Locked files in Windows 10 are typically in use by the operating system or another application, preventing users from modifying or deleting them. This can happen due to active processes, system permissions, or even malware that has taken control.
II. Identifying the Culprit:
The first step in dealing with a locked file is identifying which application or process is holding it hostage. Task Manager, a built-in Windows utility, proves invaluable in this endeavor. Users can access Task Manager by right-clicking on the taskbar and selecting “Task Manager” or by pressing Ctrl + Shift + Esc. Once there, the “Processes” tab unveils the active applications and their corresponding resource usage. Locating the application linked to the locked file provides insights into potential culprits.
III. Rebooting into Safe Mode:
Safe Mode acts as a sanctuary for troubleshooting, providing users with a stripped-down version of Windows that allows for more straightforward manipulation of files. To enter Safe Mode, users can follow these steps:
- Press the Windows key + I to open Settings.
- Navigate to “Update & Security” and choose the “Recovery” option.
- Under “Advanced startup,” click on “Restart now.”
- Upon restart, select “Troubleshoot” > “Advanced options” > “Startup Settings” > “Restart.”
- Press F4 or 4 to enter Safe Mode.
In Safe Mode, users can attempt to delete the locked file without interference from active processes.
IV. Utilizing Command Prompt:
The Command Prompt, a powerful tool in Windows, provides a command-line interface for advanced file manipulation. To attempt deletion of a locked file using Command Prompt:
- Press the Windows key + X and select “Command Prompt (Admin)” to open an elevated Command Prompt.
- Navigate to the location of the locked file using the “cd” command.
- Use the “del” command followed by the file name to attempt deletion.
This method can bypass certain restrictions, but it may not work if the file is still actively in use.
V. Unlocking with Unlocker Software:
For users seeking a user-friendly approach, third-party tools like Unlocker can prove invaluable. Unlocker integrates into the right-click context menu, allowing users to unlock and delete files with a few clicks. However, caution is advised when using third-party software, as it may carry potential risks.
VI. Checking File Ownership and Permissions:
Locked files often result from ownership or permission issues. To check and adjust file ownership:
- Right-click on the locked file and select “Properties.”
- Navigate to the “Security” tab.
- Click on “Advanced” and check the owner under the “Owner” tab.
- If needed, click “Change” to modify ownership.
Adjusting file permissions follows a similar process in the “Security” tab.
VII. Investigating System Files:
In some instances, locked files may be essential system files critical to Windows 10 operation. Deleting such files can lead to system instability or crashes. Users should exercise caution and research thoroughly before attempting to delete any system files.
VIII. Using File Unlocking Tools:
Several specialized tools are designed to unlock and delete stubborn files. Tools like FileASSASSIN or IObit Unlocker provide additional capabilities for unlocking files that resist conventional deletion methods.
IX. Running Antivirus and Anti-Malware Scans:
Malware infections may sometimes lock files to maintain control. Running a comprehensive antivirus or anti-malware scan can identify and eliminate potential threats, freeing up locked files in the process.
X. Conclusion: Navigating the Maze of Locked Files
In the intricate digital landscape of Windows 10, encountering locked files is not uncommon. Armed with an understanding of the underlying issues and a diverse toolbox of methods, users can confidently navigate the maze of locked files. Whether through Safe Mode, Command Prompt, or specialized tools, unlocking and deleting these files becomes an achievable task, restoring the user’s control over their digital domain.





