Unlocking Excel’s Potential: Harnessing the Power of Transpose to Flip Data on Its Side
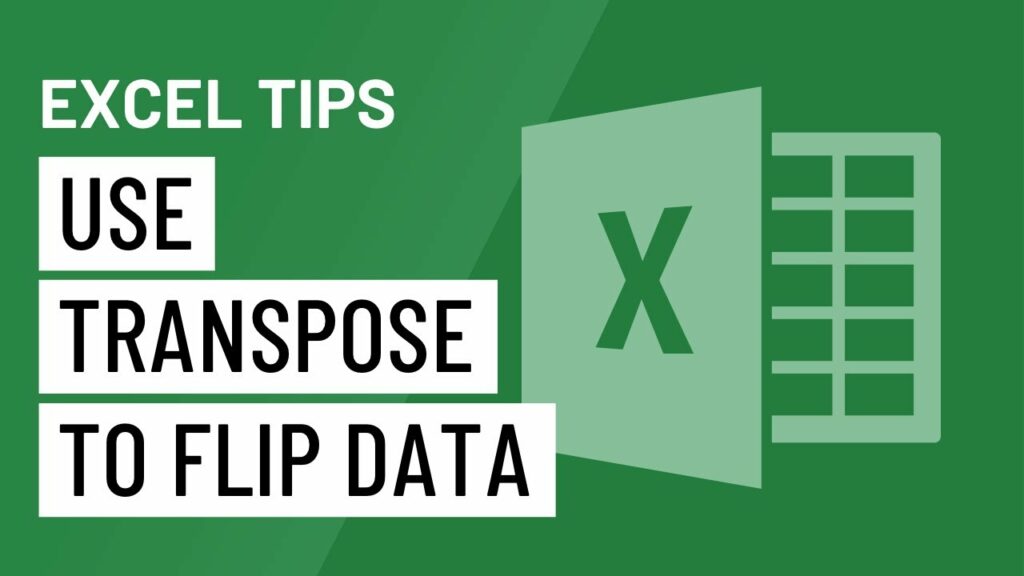
In the realm of data manipulation and analysis, Excel stands as a formidable tool, offering users a myriad of functions and features to organize, analyze, and visualize data effectively. Among these features, the Transpose function emerges as a powerful tool for transforming data structures and optimizing workflows. In this comprehensive guide, we delve into the intricacies of using Transpose in Excel to flip data on its side, exploring various techniques, applications, and best practices to unlock its full potential.
Understanding Transpose:
Before diving into the specifics of using Transpose, it’s essential to understand what it does and why it’s valuable. In essence, the Transpose function allows users to switch the orientation of data in a range or array, effectively flipping it from rows to columns or vice versa. This capability is invaluable for reorganizing data structures, formatting reports, and performing complex data analysis tasks with ease.
Using Transpose to Flip Data:
The process of using Transpose in Excel is relatively straightforward and can be accomplished in just a few simple steps. Here’s how it’s done:
- Select the range of data you want to flip.
- Right-click on the selected range and choose “Copy” from the context menu, or press Ctrl + C to copy the data.
- Right-click on the cell where you want to paste the transposed data and choose “Paste Special” from the context menu.
- In the “Paste Special” dialog box, check the box next to “Transpose” and click “OK” to paste the transposed data.
Voila! Your data has now been flipped on its side, with rows becoming columns and columns becoming rows. This simple yet powerful technique can save you time and effort when reorganizing data structures or formatting reports in Excel.
Applications of Transpose:
The Transpose function in Excel has a wide range of applications across various industries and use cases. Some common examples include:
- Data Reorganization: Transpose can be used to reorganize data structures to better suit your analysis needs. For example, you can flip a dataset containing monthly sales data from a horizontal format (with each month as a column) to a vertical format (with each month as a row) for easier comparison and analysis.
- Formatting Reports: Transpose can be used to format reports and presentations more efficiently. For instance, you can transpose a dataset containing survey responses from a horizontal format (with questions as columns) to a vertical format (with each question and response as a row) for a cleaner and more concise presentation.
- Database Management: Transpose can be used to transpose database tables for easier management and analysis. For example, you can transpose a table containing customer information from a horizontal format (with each customer as a column) to a vertical format (with each customer attribute as a row) for more efficient querying and filtering.
Best Practices for Using Transpose:
While Transpose is a powerful tool, it’s essential to use it judiciously and follow best practices to avoid potential pitfalls. Here are some tips for using Transpose effectively:
- Backup Your Data: Before transposing data, always make sure to create a backup copy of your original dataset. This ensures that you can revert to the original data if needed.
- Check for Errors: After transposing data, double-check the results to ensure accuracy and consistency. Pay attention to any potential errors or discrepancies that may arise during the transposition process.
- Use Paste Special: Whenever possible, use the Paste Special feature to transpose data. This allows you to control the transposition process more effectively and avoid unintended consequences.
- Document Your Steps: When transposing data, document your process and any transformations applied to the dataset. This helps ensure reproducibility and transparency in your analysis workflow.
Conclusion:
In conclusion, the Transpose function in Excel is a versatile tool that can greatly enhance your data manipulation and analysis capabilities. By mastering the art of flipping data on its side with Transpose, you can streamline workflows, format reports more efficiently, and perform complex data analysis tasks with ease. With these techniques and best practices at your disposal, you can unlock the full potential of Excel and take your data analysis skills to new heights.





