Unlocking Efficiency: How to Enable Swipe to Delete in Email
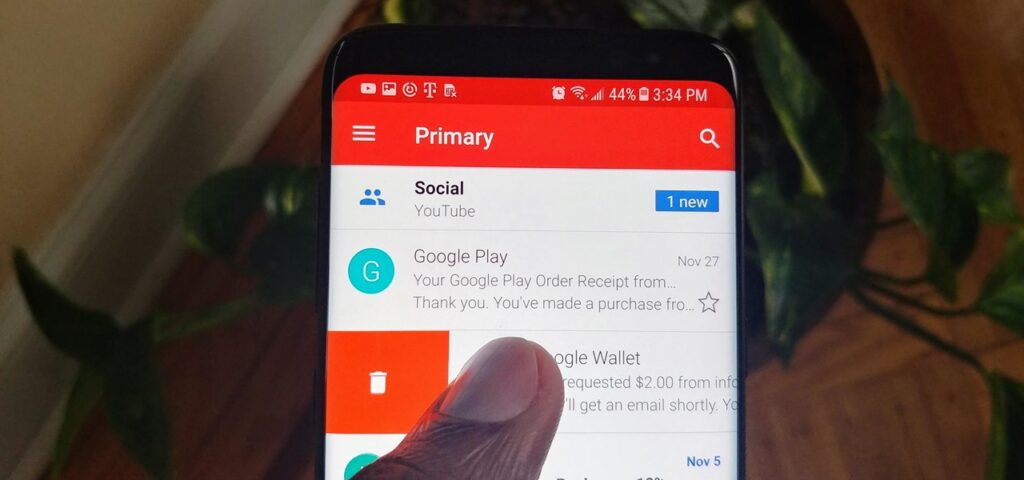
In the fast-paced world of modern communication, efficiency is paramount. With the sheer volume of emails flooding our inboxes on a daily basis, finding ways to streamline our email management processes can significantly enhance productivity and reduce clutter. One such method is enabling the “Swipe to Delete” feature in email applications, allowing users to swiftly dispose of unwanted messages with a simple gesture. In this comprehensive guide, we delve into the intricacies of enabling Swipe to Delete in various email platforms, empowering users to declutter their inboxes and manage their emails more effectively.
Understanding Swipe to Delete:
Swipe to Delete is a user-friendly feature that allows individuals to quickly delete emails from their inbox by swiping across the screen on their mobile devices or trackpads. This intuitive gesture-based interaction eliminates the need for multiple taps or clicks, streamlining the process of email management and saving valuable time. By enabling Swipe to Delete, users can swiftly dispose of irrelevant or unimportant messages, keeping their inbox organized and clutter-free.
Enabling Swipe to Delete on Different Platforms:
The process of enabling Swipe to Delete may vary depending on the email application and platform being used. Below, we outline the steps for enabling Swipe to Delete in some of the most commonly used email platforms:
- Gmail (Android/iOS):
- Open the Gmail app on your mobile device.
- Tap on the hamburger menu icon (three horizontal lines) to open the side menu.
- Scroll down and select “Settings.”
- Choose the email account for which you wish to enable Swipe to Delete.
- Scroll down to the “Swipe actions” section and tap on “Change.”
- Select “Delete” as the action for both the “Short swipe” and “Long swipe” options.
- Tap “Done” to save your changes.
- Outlook (Android/iOS):
- Open the Outlook app on your mobile device.
- Tap on the hamburger menu icon (three horizontal lines) to open the side menu.
- Scroll down and select “Settings.”
- Choose the email account for which you wish to enable Swipe to Delete.
- Tap on “Swipe options.”
- Select “Delete” as the action for either the “Short swipe” or “Long swipe” option, depending on your preference.
- Tap “Save” to apply the changes.
- Apple Mail (iOS):
- Open the Settings app on your iOS device.
- Scroll down and select “Mail.”
- Tap on “Swipe Options.”
- Choose “Trash” as the action for either the “Swipe Left” or “Swipe Right” option, depending on your preference.
- Tap “Done” to save the changes.
- Microsoft Outlook (Windows):
- Open the Microsoft Outlook desktop application.
- Click on “File” in the top-left corner and select “Options.”
- In the Outlook Options window, click on “Advanced” in the left pane.
- Scroll down to the “Outlook panes” section and click on “Reading pane.”
- Check the box next to “Enable swipe to delete” to enable the feature.
- Click “OK” to apply the changes.
Benefits of Swipe to Delete:
Enabling Swipe to Delete offers several benefits for users seeking to streamline their email management processes:
- Efficiency: With Swipe to Delete, users can dispose of unwanted emails with a single gesture, eliminating the need for multiple taps or clicks.
- Productivity: By reducing the time and effort required to manage emails, Swipe to Delete allows users to focus their attention on more important tasks, thereby enhancing productivity.
- Organization: Swiftly deleting unnecessary emails helps keep the inbox organized and clutter-free, making it easier to find and prioritize important messages.
- User Experience: Swipe to Delete enhances the overall user experience by providing a seamless and intuitive method for managing emails on mobile devices and desktops.
Conclusion:
In conclusion, enabling Swipe to Delete in email applications offers a simple yet effective way to streamline email management and enhance productivity. By allowing users to swiftly dispose of unwanted messages with a single gesture, Swipe to Delete saves valuable time and effort, enabling individuals to focus on more important tasks. Whether using Gmail, Outlook, Apple Mail, or other email platforms, enabling Swipe to Delete can significantly improve the efficiency and organization of your inbox. By following the steps outlined in this guide, users can unlock the full potential of Swipe to Delete and enjoy a more streamlined and productive email experience.




