Unleashing Visual Creativity: A Comprehensive Guide to Pictures and Clip Art in PowerPoint 2007
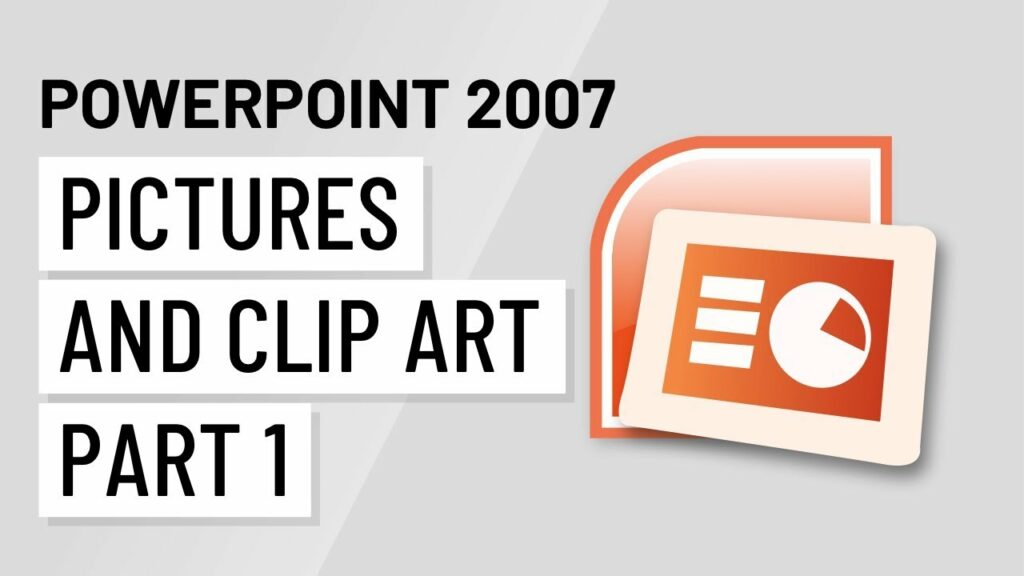
Introduction:
Microsoft PowerPoint 2007 brought about a transformative era in presentation design, offering users unprecedented opportunities to infuse their slideshows with visual richness and creativity. At the forefront of this revolution were the functionalities related to pictures and clip art. In this extensive guide, we will delve into the intricacies of leveraging pictures and clip art in PowerPoint 2007, exploring the features, customization options, and best practices that empower presenters to craft visually stunning and impactful presentations.
Section 1: The Visual Renaissance in PowerPoint 2007
The release of PowerPoint 2007 marked a departure from conventional presentations dominated by text-heavy slides. The software ushered in a visual renaissance, empowering users to integrate a diverse range of images, illustrations, and clip art to enhance communication and engage audiences on a new level. Understanding the capabilities of pictures and clip art became essential for presenters aiming to captivate their viewers with compelling visuals.
Section 2: Incorporating Pictures in PowerPoint 2007
2.1 Inserting Pictures: PowerPoint 2007 simplifies the process of inserting pictures into a presentation. Users can navigate to the “Insert” tab, select “Picture,” and choose an image file from their computer or online sources.
2.2 Picture Styles and Effects: Once inserted, pictures can be customized using the Picture Tools available in PowerPoint 2007. Users can apply various styles, such as reflections, shadows, and 3D effects, to enhance the visual appeal of their images.
2.3 Cropping and Resizing: PowerPoint 2007 provides intuitive tools for cropping and resizing pictures. Presenters can tailor images to fit specific slide layouts, ensuring a polished and professional look.
2.4 Image Compression: To manage file size and optimize performance, PowerPoint 2007 allows users to compress images without compromising visual quality. This feature is particularly useful when sharing presentations electronically.
Section 3: The Power of Clip Art in PowerPoint 2007
3.1 Accessing Clip Art: PowerPoint 2007 includes an extensive library of clip art, offering a diverse array of images and illustrations. Users can access clip art by navigating to the “Insert” tab, selecting “Clip Art,” and searching for relevant visuals.
3.2 Customization Options: Clip art in PowerPoint 2007 is not static – users can customize its appearance to align with their presentation’s theme. This includes adjusting colors, resizing, and applying stylistic effects to seamlessly integrate clip art into the overall design.
3.3 Grouping and Layering: The versatility of clip art extends to grouping and layering functionalities. Users can arrange multiple clip art elements, adjust their order, and create visually dynamic compositions to enhance the narrative of their presentations.
Section 4: Best Practices for Using Pictures and Clip Art
4.1 Relevance to Content: Select pictures and clip art that directly support and enhance the content of the presentation. Visual elements should complement the narrative and convey information effectively.
4.2 Consistency in Style: Maintain a consistent visual style throughout the presentation. This includes using similar colors, fonts, and effects to create a cohesive and polished look.
4.3 High-Quality Images: Prioritize the use of high-quality images to ensure clarity and professionalism. Avoid pixelation by utilizing images with adequate resolution, especially if they are intended for larger display formats.
4.4 Purposeful Animation: PowerPoint 2007 allows users to animate pictures and clip art for dynamic presentations. However, animations should serve a purpose and not distract from the core message. Subtle transitions can enhance engagement without overwhelming the audience.
4.5 Accessibility Considerations: Ensure that pictures and clip art contribute to an inclusive presentation. Provide alternative text for images to accommodate individuals with visual impairments, making the content accessible to a diverse audience.
Section 5: Creating Visual Impact with Pictures and Clip Art
5.1 Visual Storytelling: Pictures and clip art serve as powerful tools for visual storytelling. Select visuals that align with the narrative flow of the presentation, creating a seamless and engaging storytelling experience.
5.2 Emphasizing Key Points: Strategically place pictures and clip art to emphasize key points or highlight essential information. Well-placed visuals can guide the audience’s attention and enhance the overall impact of the message.
5.3 Evoking Emotion: Leverage the emotional power of images to connect with the audience on a deeper level. Whether it’s through relatable photographs or expressive clip art, evoke emotions that resonate with the presentation’s themes.
5.4 Infographics and Diagrams: Use clip art and pictures to create informative infographics and diagrams. Visual representations of data or processes can simplify complex concepts, making information more accessible and memorable.
Section 6: Integration of Pictures and Clip Art in PowerPoint 2007
6.1 Seamless Integration: Pictures and clip art in PowerPoint 2007 seamlessly integrate with other design elements, such as text, shapes, and backgrounds. This integration allows presenters to craft visually harmonious and cohesive presentations.
6.2 Layering and Arrangement: Experiment with layering and arrangement to achieve the desired visual hierarchy. PowerPoint 2007 provides a user-friendly interface for adjusting the order of elements, ensuring a polished and organized design.
6.3 Customization for Branding: Presenters can customize visuals to align with branding guidelines. This includes incorporating company logos, using brand colors, and applying consistent stylistic elements to reinforce brand identity.
Section 7: Utilizing Advanced Features
7.1 SmartArt Graphics: PowerPoint 2007 includes SmartArt Graphics, a feature that enables presenters to create visual representations of processes, hierarchies, and relationships. SmartArt can be customized to match the overall design theme.
7.2 Image Transparency: Enhance design flexibility by adjusting the transparency of images. This feature allows users to overlay visuals, creating sophisticated and layered compositions.
7.3 Image Reflections: PowerPoint 2007 introduces image reflections, a stylistic feature that adds a reflective effect to pictures. This subtle enhancement contributes to a polished and contemporary design aesthetic.
Section 8: Collaboration and Sharing
8.1 Embedding vs. Linking: PowerPoint 2007 provides options for embedding or linking to external images. Embedding stores the image within the presentation file, while linking maintains a connection to the original file. Presenters can choose based on their preferences and collaboration requirements.
8.2 Compatibility with Other Versions: When sharing presentations with images and clip art, consider compatibility with other PowerPoint versions. Saving presentations in compatible formats ensures that visuals appear as intended on different platforms.
8.3 Cloud Storage Integration: Leverage cloud storage services for seamless collaboration and accessibility. Storing images on cloud platforms allows multiple users to access and collaborate on presentations, fostering a collaborative and efficient workflow.
Section 9: Navigating Challenges
9.1 File Size Management: High-resolution images and extensive use of clip art can contribute to large presentation file sizes. Presenters should manage file sizes by compressing images and optimizing visuals without compromising quality.
9.2 Copyright Considerations: Respect copyright and licensing agreements when using images and clip art. Utilize resources from reputable sources that provide licensing information or consider creating original visuals to avoid legal complications.
9.3 Mobile Compatibility: Ensure that presentations with images and clip art are compatible with mobile devices. Test the visual elements on different platforms to guarantee a consistent and enjoyable viewing experience for all audiences.
Section 10: Educational Significance
10.1 Visual Literacy: The integration of pictures and clip art in PowerPoint 2007 contributes to visual literacy in education. Students and educators can explore the use of visuals as a means of effective communication, fostering creativity and visual storytelling skills.
10.2 Multimodal Learning: Visual elements enhance multimodal learning experiences, catering to diverse learning styles. Incorporating pictures and clip art in educational presentations supports a comprehensive understanding of concepts.
10.3 Digital Storytelling: Pictures and clip art empower educators and students to engage in digital storytelling. Whether creating presentations, reports, or interactive lessons, the inclusion of visuals adds depth and richness to the educational experience.
Section 11: Conclusion – Elevating Presentations through Visual Creativity
In conclusion, the integration of pictures and clip art in PowerPoint 2007 opens a gateway to unparalleled visual creativity. Presenters can harness the dynamic features and customization options to craft presentations that not only convey information effectively but also captivate and resonate with audiences. By understanding the nuances of inserting, customizing, and strategically using visuals, PowerPoint 2007 users can embark on a journey of visual storytelling, transforming mundane presentations into compelling narratives that leave a lasting impact. The fusion of technology and creativity in PowerPoint 2007 paves the way for a new era in the art of presentation design.




