Unleashing the Power of Formulas: A Comprehensive Guide to Creating Simple Formulas in Excel 2007
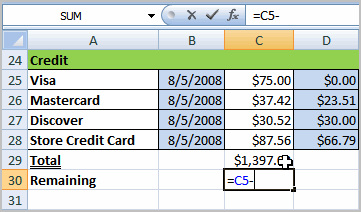
Introduction:
Microsoft Excel 2007 remains a powerhouse for data manipulation and analysis, offering users the ability to perform complex calculations and automate repetitive tasks with ease. At the heart of Excel’s functionality lies its robust formula system, which allows users to create dynamic relationships between data points, perform mathematical operations, and generate insights from raw data. In this extensive guide, we will explore the fundamentals of creating simple formulas in Excel 2007, empowering you to harness the full potential of this versatile spreadsheet software.
Understanding Excel Formulas:
Before delving into the creation of formulas, let’s familiarize ourselves with the basic components and syntax of Excel formulas:
- Operators: Excel supports a variety of mathematical operators, including addition (+), subtraction (-), multiplication (*), division (/), and exponentiation (^). These operators are used to perform arithmetic operations on numerical values.
- Cell References: Cell references allow you to refer to specific cells or ranges of cells within a worksheet. Cell references are denoted by their column letter and row number (e.g., A1, B2, C3) and can be used in formulas to perform calculations using the data contained in those cells.
- Functions: Excel provides a wide range of built-in functions that perform specific calculations or operations on data. Functions are represented by their name followed by parentheses (e.g., SUM(), AVERAGE(), IF()) and can accept one or more arguments to perform the desired operation.
- Formulas: Formulas in Excel are combinations of operators, cell references, and functions used to perform calculations and manipulate data. Formulas are entered into cells and automatically calculate the result based on the specified logic.
Creating Simple Formulas in Excel 2007:
Now that we have a basic understanding of Excel formulas, let’s explore the process of creating simple formulas in Excel 2007:
- Basic Arithmetic Operations:
- To perform a basic arithmetic operation, such as addition, subtraction, multiplication, or division, simply enter the desired formula into a cell using the appropriate operators. For example, to add two numbers, enter “=A1+B1” into a cell, where “A1” and “B1” are the cell references containing the numbers you want to add.
- Using Cell References:
- Cell references allow you to dynamically reference data contained in other cells within your worksheet. Instead of entering specific values into your formulas, you can reference the cells containing the data you want to use. For example, to calculate the total of a series of numbers in cells A1 through A5, you can enter “=SUM(A1:A5)” into a cell to sum the values in that range.
- Applying Built-in Functions:
- Excel provides a wide range of built-in functions that perform common calculations and operations. To use a function, enter the function name followed by parentheses and any required arguments. For example, to calculate the average of a range of numbers, you can enter “=AVERAGE(A1:A5)” into a cell to compute the average value of the numbers in that range.
- Combining Formulas and Functions:
- Excel allows you to combine formulas and functions to perform more complex calculations. For example, you can use the SUM() function to calculate the total of a series of values and then divide that total by a specific number using basic arithmetic operations.
Advanced Techniques and Tips:
- Absolute and Relative Cell References: Excel allows you to specify whether cell references should be treated as absolute (fixed) or relative (dynamic) when copying formulas. Use dollar signs ($) to create absolute references that do not change when copying formulas, or leave cell references relative to automatically adjust when copied.
- Named Ranges: Named ranges allow you to assign meaningful names to specific cell ranges within your worksheet, making it easier to reference and understand your formulas. Use the “Define Name” command in the “Formulas” tab to create named ranges.
- Error Handling: Excel provides several error-handling functions, such as IFERROR() and ISERROR(), to handle errors that may occur in your formulas. Use these functions to display custom error messages or perform alternate calculations when errors occur.
- Formula Auditing Tools: Excel offers various formula auditing tools, such as Trace Precedents, Trace Dependents, and Evaluate Formula, to help you debug and troubleshoot complex formulas. Use these tools to identify and resolve formula errors quickly and efficiently.
Best Practices for Formula Creation:
- Use Descriptive Formulas: Use descriptive names and comments to explain the purpose and logic of your formulas. This makes it easier for others to understand and maintain your spreadsheets.
- Break Down Complex Formulas: Break down complex formulas into smaller, more manageable parts to improve readability and maintainability. Use intermediate calculations and cell references to simplify complex calculations.
- Test Formulas Thoroughly: Test your formulas thoroughly to ensure they produce the desired results under various scenarios and conditions. Use sample data sets and edge cases to verify the accuracy and reliability of your formulas.
- Document Your Formulas: Document your formulas and calculations in a separate worksheet or document to provide context and transparency. Include information such as formula names, input parameters, and expected outputs to facilitate understanding and collaboration.
Conclusion:
Creating simple formulas in Excel 2007 is the first step towards harnessing the power of spreadsheet automation and data analysis. By understanding the basic components and syntax of Excel formulas, mastering the creation of simple arithmetic operations, using cell references and functions effectively, and applying advanced techniques and best practices, you can unlock the full potential of Excel as a powerful tool for data manipulation and analysis. Whether you’re managing budgets, analyzing sales data, or tracking inventory, Excel 2007 provides the tools and capabilities you need to succeed in your spreadsheet endeavors. With attention to detail, practice, and continuous learning, you can become proficient in creating and using formulas to manipulate and analyze data effectively in Excel 2007.




