Seamless Migration: A Comprehensive Guide on How to Transfer Microsoft Office to Another Computer
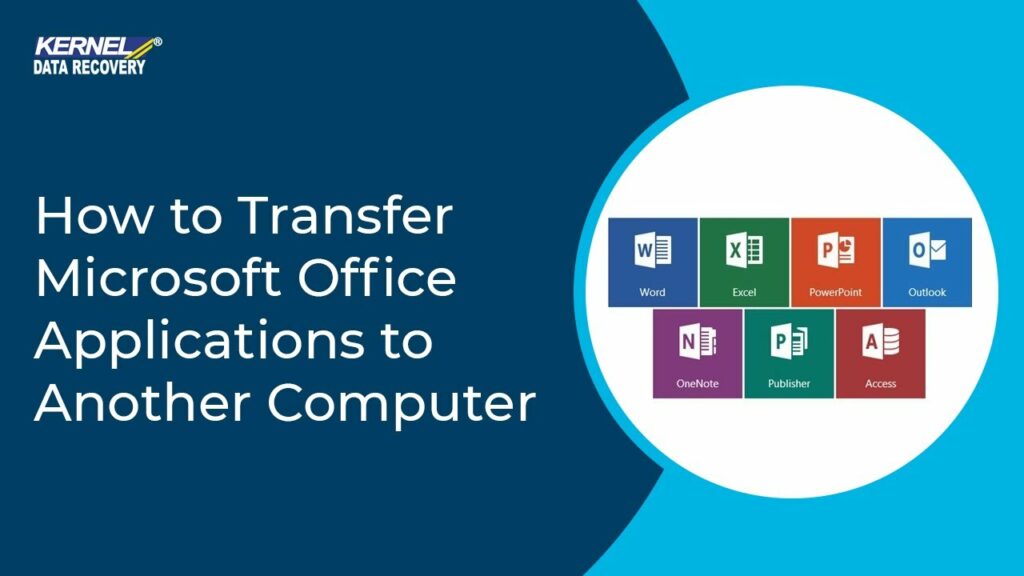
Introduction:
As the dynamics of work and personal computing evolve, the need to transfer Microsoft Office to another computer has become a common scenario. Whether you’re upgrading your hardware, switching devices, or transitioning to a new computer, ensuring a smooth transfer of Microsoft Office is essential for uninterrupted productivity. This comprehensive guide aims to demystify the process, providing step-by-step instructions, tips, and considerations for a seamless migration of Microsoft Office to another computer.
Chapter 1: Understanding the Importance of a Proper Transfer
Before delving into the technical aspects, it’s crucial to recognize why a proper transfer of Microsoft Office is essential. This chapter will explore the importance of preserving licensing, activating your software on the new device, safeguarding data integrity, and ensuring compliance with Microsoft’s terms of use. Understanding these considerations lays the groundwork for a successful transfer.
Chapter 2: Identifying Your Microsoft Office Version
Knowing the version of Microsoft Office you currently have installed is a fundamental step in the transfer process. This chapter will guide you through identifying your Office version, whether it’s a standalone perpetual license (e.g., Office 2019) or part of a Microsoft 365 subscription. Identifying your version is crucial for selecting the appropriate method for transfer.
Chapter 3: Transferring a Microsoft 365 Subscription
For users with a Microsoft 365 subscription, transferring Office to a new computer involves deactivating the license on the old device and activating it on the new one. This chapter will provide step-by-step instructions for transferring a Microsoft 365 subscription, covering deactivation, signing in to the new device, and ensuring seamless activation.
Chapter 4: Moving a Perpetual License to Another Computer
Users with a perpetual license, such as Office 2019, need to follow specific steps to transfer their software to a new computer. This chapter will guide you through the process of deactivating the license on the old device and activating it on the new one. Understanding the nuances of perpetual license transfer ensures a smooth transition.
Chapter 5: Backing Up Your Office Data
Before initiating the transfer, it’s crucial to back up your Office data to prevent data loss during the migration process. This chapter will explore methods for backing up documents, settings, email data, and templates associated with Microsoft Office. Implementing a thorough backup strategy is essential for preserving your critical information.
Chapter 6: Uninstalling Microsoft Office from the Old Computer
To avoid conflicts and ensure a clean transfer, uninstalling Microsoft Office from the old computer is recommended. This chapter will provide step-by-step instructions for uninstalling Office, covering different versions and operating systems. Uninstalling Office from the old device prepares the ground for a successful installation on the new one.
Chapter 7: Installing Microsoft Office on the New Computer
The installation of Microsoft Office on the new computer is a pivotal step in the transfer process. This chapter will guide you through downloading and installing Office, covering both Microsoft 365 subscriptions and perpetual licenses. Following the correct installation steps ensures that Office is set up correctly on the new device.
Chapter 8: Activating Microsoft Office on the New Computer
Activating Microsoft Office on the new computer is essential for ensuring that the software is licensed and ready for use. This chapter will explore the activation process for both Microsoft 365 subscriptions and perpetual licenses, covering product key entry, signing in with a Microsoft account, and troubleshooting common activation issues.
Chapter 9: Restoring Your Office Data
After completing the installation and activation, restoring your Office data is the final step in the transfer process. This chapter will guide you through retrieving backed-up documents, email data, and settings, ensuring that your Office suite on the new computer mirrors your previous setup. Restoring your data completes the migration seamlessly.
Chapter 10: Troubleshooting Common Transfer Issues
Despite careful steps, users may encounter common issues during the transfer of Microsoft Office. This chapter will address potential challenges such as activation errors, compatibility issues, and data restoration hiccups. Troubleshooting tips and solutions will be provided to help users navigate and resolve common transfer issues effectively.
Chapter 11: Optimizing Microsoft Office Settings on the New Computer
Configuring Microsoft Office settings on the new computer according to your preferences is crucial for a smooth transition. This chapter will guide you through customizing settings such as default document formats, privacy preferences, and collaboration options. Tailoring your settings ensures that the Office suite aligns with your workflow and user preferences.
Chapter 12: Integrating Office with Cloud Services
Microsoft Office seamlessly integrates with cloud services, enhancing collaboration and accessibility. This chapter will explore the integration of Office with OneDrive and other cloud platforms, allowing users to store, share, and collaborate on documents in the cloud. Integrating cloud services enhances the versatility of the transferred Office suite.
Chapter 13: Microsoft Office Mobile Apps
For users who rely on mobile devices, Microsoft offers mobile apps that complement the desktop suite. This chapter will explore the Microsoft Office mobile apps, available for iOS and Android devices, providing on-the-go access to Word, Excel, PowerPoint, and other Office applications. Integrating mobile apps into your workflow enhances flexibility and productivity.
Chapter 14: Best Practices for Ongoing Office Management
Successfully transferring Microsoft Office is just the beginning. This chapter will delve into best practices for ongoing Office management, including regularly checking for updates, optimizing system performance, and staying informed about new features. Adopting best practices ensures that your Office suite remains a reliable and efficient tool for your professional endeavors.
Chapter 15: Training and Resources for Office Users
To empower users with the full capabilities of the transferred Office suite, this chapter will highlight training resources and support channels provided by Microsoft. Whether through official tutorials, online courses, or community forums, accessing training materials ensures that users can harness the power of Microsoft Office to its fullest extent.
Chapter 16: Future Trends in Microsoft Office Transfers
As technology evolves, the landscape of software transfers, including Microsoft Office, may see emerging trends. This chapter will explore potential future trends, such as streamlined migration tools, enhanced user interfaces, and increased integration with collaborative platforms. Staying informed about future trends prepares users for upcoming advancements in Office transfer processes.
Chapter 17: Real-Life Office Transfer Experiences
To provide practical insights, this chapter will showcase real-life experiences of individuals and businesses that have successfully transferred Microsoft Office to another computer. Examining these experiences offers valuable lessons, tips, and inspiration for users embarking on their own transfer endeavors.
Conclusion:
Transferring Microsoft Office to another computer is a task that, when approached systematically, can be accomplished with ease. This comprehensive guide has equipped you with the knowledge and insights needed to navigate the transfer process seamlessly, whether you’re a home user, a business professional, or an IT administrator. May this guide serve as a valuable companion on your journey to ensuring uninterrupted productivity with Microsoft Office on your new computer.





