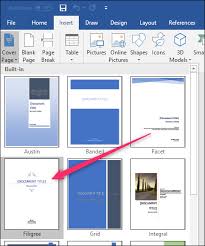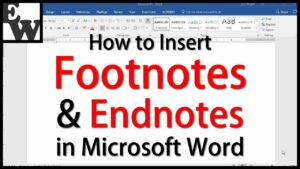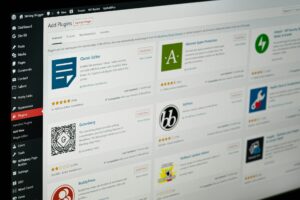Saving and Sharing Documents in MS Word 2013
Whenever you create a new document in MS Word you need to know how to save it so that you can easily access as well as edit the document later on. Word documents can be saved on your computer as well as on cloud by using OneDrive. Documents can also be exported and shared directly from MS Word. MS Word offers two different ways of saving the file which are Save and Save As. Both of these options work in a similar manner with just a few minor but important differences. You can also learn about How to Hide your Name and Email Address on Windows Login Screen.
Save: Whenever you create or edit a document you will use the Save the command for saving your changes. This command is used most of the times. When you have to save the file you will need to select a file name and location for the first time and after that you can click the Save command for saving it with the same location and name.
Save As: Save As command is used for creating a copy of a document while you will keep the original. Whenever you use the Save As command you have to select a different name and location for the copied version.
Saving a document:
- In order to save a document you need to follow these simple steps.
- 1st of all locate and select the Save command on the Quick Access toolbar.
- Now if you are saving the file for the very 1st time the Save As pane will appear in the Backstage view.
- After this you need to select where to save the file and then give it a name. For saving the document to your computer, select Computer and then click Browse. (Alternatively you can click on OneDrive in order to save the file to your OneDrive.)
- Now the Save As dialog box will appear and then select the location where you need to save the document.
- Now in the next step you are required to enter the file name for the document and then click on Save.
- The document will be saved and you can click on Save command again once you modify the document.
Using Save As Command:
Now if you need to save a different version of a document while keeping the original you need to create a copy. For this you are required to click on Save As command in the Backstage View. After this you will need to select the location for saving the file and then need to specify the file name.
Using the AutoRecover option:
For using the AutoRecover option you need to follow these simple steps.
- 1st of all open MS Word 2013 and if the Autosaved versions of a file are found the Document Recovery pane will appear.
- Now you need to click to open an available file and the document will be recovered.
Sharing a Document:
In order to share a document you need to follow these simple steps.
- 1st of all you need to click the File tab to access the Backstage View and then you need to click Share.
- The Share pane will appear with various different options for sharing the file.