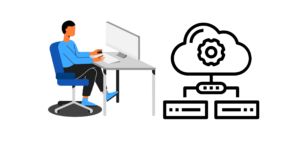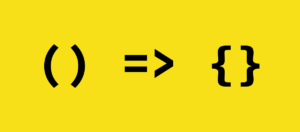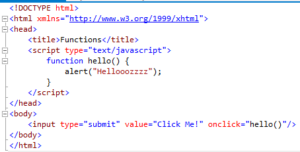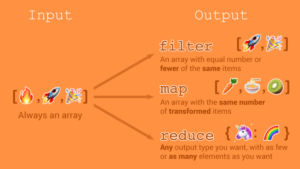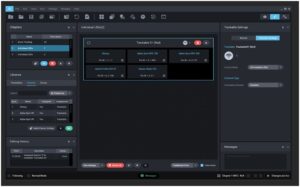Restoring Color Brilliance: A Comprehensive Guide on Disabling Grayscale Mode in Windows 10
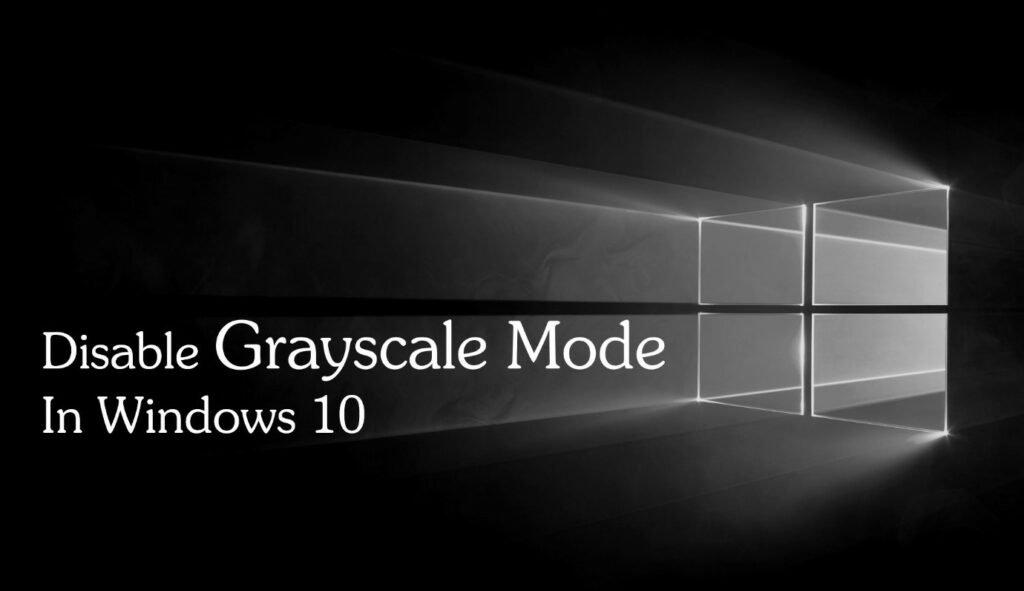
Introduction:
Windows 10, Microsoft’s versatile operating system, offers a variety of accessibility features to enhance the user experience. One such feature is Grayscale Mode, designed to accommodate users with visual impairments or sensitivity to bright colors. However, some users may find themselves inadvertently in grayscale mode or wish to revert to the vibrant display of colors. In this extensive guide, we will delve into the intricacies of disabling Grayscale Mode in Windows 10. From understanding the purpose of Grayscale Mode to exploring built-in settings and potential troubleshooting, this guide aims to empower users with the knowledge and tools needed to restore the full spectrum of colors to their Windows 10 display.
Understanding Grayscale Mode:
1. Accessibility Considerations:
Grayscale Mode is an accessibility feature designed to assist users with visual impairments by presenting the screen in black, white, and shades of gray. It minimizes the intensity of bright colors, making the content more readable for some users.
2. Activation and Use Cases:
Grayscale Mode can be activated intentionally through the Settings app or inadvertently through keyboard shortcuts. Users may activate this mode for personal preferences or due to unintentional key combinations, leading to a monochromatic display.
Built-In Methods for Disabling Grayscale Mode:
1. Windows Settings:
- Open the Settings app by pressing Win + I.
- Navigate to “Ease of Access” and select “Color filters” from the left pane.
- Toggle the switch for “Turn on color filters” to the off position.
2. Keyboard Shortcuts:
- Grayscale Mode can be activated unintentionally through keyboard shortcuts. Pressing the Win + Ctrl + C keys activates or deactivates Grayscale Mode. Users can try this shortcut to revert to the color display.
3. Color Management Settings:
- Open the Control Panel by pressing Win + X and selecting “Control Panel.”
- Navigate to “Hardware and Sound” and click on “Color Management.”
- In the “Devices” tab, select your display and click “Properties.”
- Ensure that the “Use my settings for this device” option is selected.
- Click on the “Advanced” tab and check for any grayscale-related settings. Adjust as needed.
Troubleshooting Grayscale Mode Issues:
1. Graphics Driver Update:
Ensure that your graphics driver is up to date. Outdated or incompatible graphics drivers may contribute to display-related issues, including unintentional activation of Grayscale Mode.
2. Check for System-wide Color Filters:
- Open the Settings app.
- Navigate to “Ease of Access” and select “Color filters.”
- Ensure that the “Turn on color filters” switch is in the off position.
- If activated, disable it to restore color to your display.
3. System Restore:
If the issue persists, users can utilize System Restore to revert their system to a previous state where the grayscale issue did not exist. This should be approached cautiously, and users should ensure they have recent backups.
Third-Party Solutions for Color Management:
1. Graphics Driver Software:
Graphics card manufacturers often provide dedicated software that allows users to manage display settings. Explore the software provided by your graphics card manufacturer to check and adjust color settings.
2. Color Calibration Tools:
Third-party color calibration tools can assist users in fine-tuning their display settings. These tools offer advanced customization options beyond what is available in Windows settings.
Considerations and Caveats:
1. System-Wide Impact:
Disabling Grayscale Mode affects the entire system, restoring color to all elements. Users should be aware of the impact on their overall display experience.
2. Accessibility Concerns:
Users who initially activated Grayscale Mode for accessibility reasons should consider alternative accessibility features or color adjustments to meet their specific needs.
Benefits of Restoring Color:
1. Enhanced Aesthetics:
Disabling Grayscale Mode restores the vibrant colors to your display, enhancing the overall aesthetics of the user interface.
2. Improved Visual Experience:
Restoring color provides a more immersive and visually appealing experience, contributing to better readability and engagement with digital content.
Reverting to Grayscale Mode:
1. Windows Settings:
- Open the Settings app.
- Navigate to “Ease of Access” and select “Color filters.”
- Toggle the switch for “Turn on color filters” to the on position.
2. Keyboard Shortcuts:
- Press Win + Ctrl + C to toggle Grayscale Mode on or off.
3. Color Management Settings:
- Follow the steps outlined in the “Color Management Settings” section and adjust the settings as needed to enable Grayscale Mode.
Conclusion:
Disabling Grayscale Mode in Windows 10 is a straightforward process that allows users to restore the full spectrum of colors to their display. This comprehensive guide has covered the purpose and activation of Grayscale Mode, explored built-in methods for its deactivation, provided troubleshooting tips, discussed third-party solutions, and highlighted considerations and benefits. By following the steps outlined in this guide, users can regain control over their display settings, customizing their Windows 10 experience to align with their preferences. Whether for aesthetic reasons or unintentional activation, the ability to disable Grayscale Mode empowers users to tailor their digital environment for a more visually engaging and personalized computing experience.