Navigating the Digital Maze: Understanding Internet Connectivity Issues in Laptops and Crafting Effective Solutions
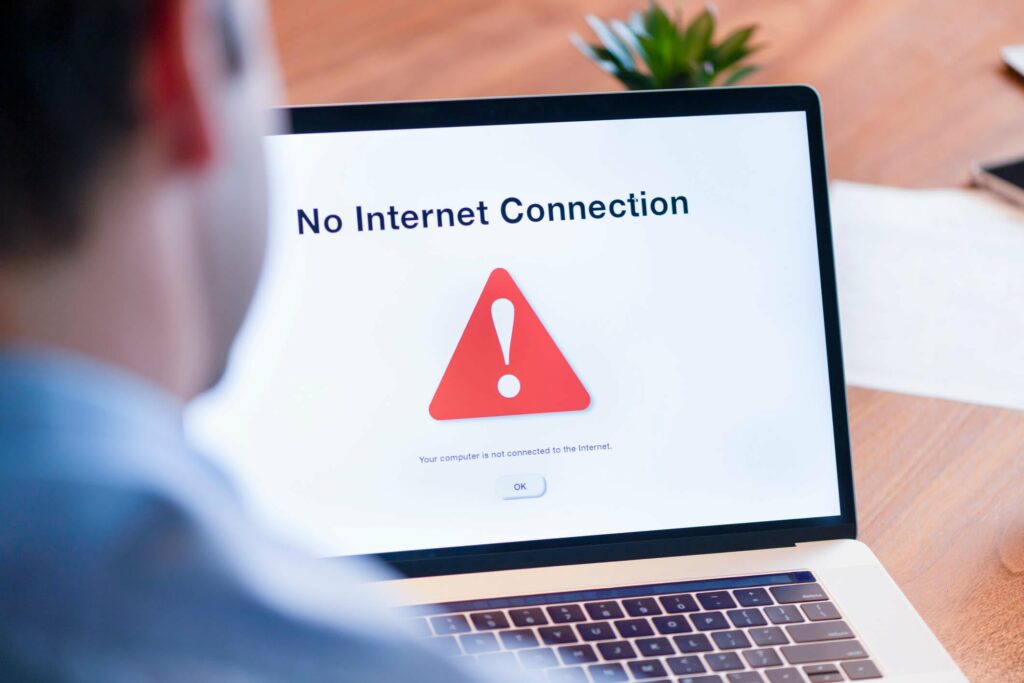
In the interconnected world of today, the internet serves as a lifeline for communication, information, entertainment, and productivity. However, the seamless flow of data can be disrupted by the frustrating phenomenon of internet connectivity issues in laptops. Whether you’re browsing the web, streaming your favorite shows, or attending virtual meetings, encountering connectivity problems can disrupt your workflow and hinder your overall computing experience. In this comprehensive guide, we’ll delve into the intricacies of internet connectivity issues in laptops, explore their underlying causes, examine their detrimental effects, and most importantly, provide practical solutions to address these issues and restore your connection to the digital world.
Unraveling the Mystery of Internet Connectivity Issues:
Internet connectivity issues in laptops manifest in various ways, including:
- Intermittent or unstable connection to Wi-Fi networks.
- Inability to connect to wireless networks or access the internet.
- Slow or sluggish internet speeds despite a strong signal.
- Limited or no connectivity errors when troubleshooting network connections.
Understanding the root causes of internet connectivity issues is essential for effectively resolving these issues and restoring seamless access to the online world.
Causes of Internet Connectivity Issues:
Internet connectivity issues in laptops can be attributed to several factors, including:
- Wi-Fi Signal Interference: Interference from neighboring Wi-Fi networks, electronic devices, or physical obstacles can degrade signal quality and disrupt wireless connectivity.
- Router or Modem Problems: Faulty or outdated routers or modems can cause connectivity issues, including dropped connections, slow speeds, or intermittent outages.
- Network Configuration Issues: Incorrect network settings, IP address conflicts, or misconfigured DNS servers can prevent laptops from connecting to wireless networks or accessing the internet.
- Outdated or Incompatible Drivers: Using outdated or incompatible network adapter drivers can lead to connectivity issues, as drivers play a crucial role in establishing and maintaining wireless connections.
- Software or Firewall Settings: Overly restrictive firewall settings, network security software, or antivirus programs can block network traffic and prevent laptops from accessing the internet.
- Physical Hardware Damage: Damage to network cables, connectors, or network interface cards (NICs) can impair connectivity and cause intermittent connection issues.
Crafting Effective Solutions:
To address internet connectivity issues in laptops, consider implementing the following solutions:
- Check Wi-Fi Signal Strength: Position the laptop closer to the router or access point to improve signal strength and reduce interference. Consider relocating or repositioning the router to minimize obstacles and maximize coverage.
- Restart Router or Modem: Power cycle the router or modem by unplugging it from the power source, waiting a few minutes, and then plugging it back in. This can resolve temporary network glitches and restore connectivity.
- Update Router Firmware: Check for firmware updates for the router or modem and install them to access performance improvements, bug fixes, and security enhancements that may address connectivity issues.
- Troubleshoot Network Connections: Use built-in network troubleshooting tools or utilities to diagnose and repair network connectivity problems, such as network adapter resets, IP address renewals, or DNS flushes.
- Update Network Adapter Drivers: Ensure that the network adapter drivers are up to date by downloading and installing the latest drivers from the manufacturer’s website. Updated drivers may resolve compatibility issues and improve connectivity.
- Disable Firewall or Security Software: Temporarily disable firewall or security software to determine if they are blocking network traffic. Adjust settings or create exceptions to allow network access while maintaining security.
- Inspect Network Hardware: Check network cables, connectors, and network interface cards (NICs) for damage or signs of wear. Replace damaged components to restore reliable connectivity.
- Use Wired Connection: If wireless connectivity issues persist, consider using a wired Ethernet connection to bypass Wi-Fi and establish a direct connection to the router or modem.
Conclusion:
In conclusion, internet connectivity issues in laptops can disrupt productivity, communication, and access to online resources. By understanding the root causes of these issues and implementing effective solutions, users can restore seamless connectivity and maintain a reliable connection to the digital world. Whether it’s optimizing Wi-Fi signal strength, updating network drivers, or troubleshooting network configurations, proactive measures are essential for addressing internet connectivity issues and ensuring a seamless online experience. So, don’t let connectivity problems hinder your productivity—take action today to resolve these issues and stay connected to the digital world.




