Maximizing Efficiency: Harnessing the Power of Shortcuts to Add New Rows in Excel
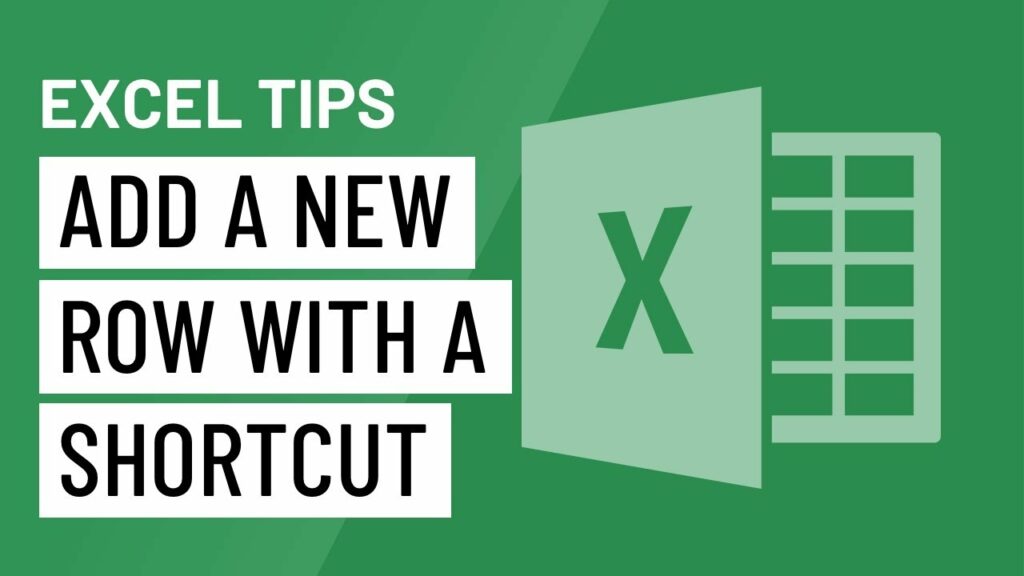
In the realm of spreadsheet management and data manipulation, Excel reigns supreme as a versatile tool capable of handling a wide range of tasks with ease. Among its many features, the ability to add new rows quickly and efficiently is essential for maintaining data integrity and streamlining workflows. In this extensive guide, we delve into the intricacies of adding a new row with a shortcut in Excel, exploring various techniques, shortcuts, and best practices to optimize your productivity and efficiency.
Understanding the Importance of Adding New Rows:
Before diving into the specifics of adding new rows with shortcuts, it’s crucial to understand why this feature is essential for Excel users. Adding new rows allows users to insert additional data points, update existing records, or expand datasets seamlessly without disrupting the structure or integrity of the spreadsheet. Whether you’re managing a budget, tracking inventory, or analyzing sales data, the ability to add new rows efficiently is invaluable for maintaining accurate and up-to-date information.
Using the Insert Shortcut to Add a New Row:
One of the quickest and most efficient ways to add a new row in Excel is by using the Insert shortcut. This method allows users to insert a blank row above the selected cell or range with just a few keystrokes. Here’s how it’s done:
- Select the Row: Click on the row number where you want to insert the new row. This will select the entire row.
- Use the Shortcut: Press Ctrl + Shift + “+” (plus sign) on your keyboard. This will insert a new row above the selected row, shifting the existing rows downward.
- Enter Data: Once the new row is inserted, you can enter data into the cells as needed.
Using the Insert shortcut is a quick and efficient way to add new rows in Excel, especially when working with large datasets or complex spreadsheets.
Customizing Shortcuts for Efficiency:
Excel allows users to customize shortcuts to suit their specific needs and preferences, making it even easier to add new rows with just a few keystrokes. By assigning custom shortcuts to common tasks like adding new rows, users can streamline their workflows and increase productivity. To customize shortcuts in Excel:
- Go to the Ribbon: Click on the “File” tab and select “Options” from the dropdown menu.
- Access the Customize Ribbon Menu: In the Excel Options dialog box, click on “Customize Ribbon” in the left-hand pane.
- Choose Customize Shortcuts: In the Customize Ribbon menu, click on the “Customize” button next to “Keyboard Shortcuts” at the bottom of the window.
- Assign a Shortcut: In the Customize Keyboard dialog box, select the desired command from the “Categories” list (e.g., “Home Tab”) and the specific command from the “Commands” list (e.g., “Insert Rows”). Then, click in the “Press new shortcut key” field and press the desired shortcut keys on your keyboard.
- Assign and Save: Once you’ve entered the shortcut, click “Assign” to assign it to the selected command. Then, click “OK” to save your changes and close the dialog box.
By customizing shortcuts for common tasks like adding new rows, users can save time and effort and streamline their Excel workflows for maximum efficiency.
Best Practices for Adding New Rows:
While shortcuts can significantly speed up the process of adding new rows in Excel, it’s essential to follow best practices to avoid potential pitfalls and maintain data integrity. Here are some tips for adding new rows effectively:
- Plan Ahead: Before adding new rows, carefully consider the structure and organization of your spreadsheet. Make sure to leave enough space between existing rows to accommodate new data without disrupting the layout.
- Use Formatting and Styles: To maintain consistency and readability, use formatting and cell styles consistently throughout your spreadsheet. This makes it easier to identify and navigate new rows as they’re added.
- Double-Check Formulas: If your spreadsheet contains formulas or calculations, double-check them after adding new rows to ensure that they update correctly and reflect the new data.
- Document Changes: Whenever you add new rows or make significant modifications to your spreadsheet, document the changes in a separate worksheet or cell. This helps maintain transparency and accountability in your data management process.
Conclusion:
In conclusion, adding new rows with shortcuts in Excel is a powerful technique for streamlining workflows, increasing productivity, and maintaining data integrity. By mastering the Insert shortcut and customizing shortcuts to suit your specific needs, you can add new rows quickly and efficiently, even when working with large datasets or complex spreadsheets. With these techniques and best practices at your disposal, you can unlock the full potential of Excel and take your data management skills to new heights.






