Maximizing Efficiency: A Comprehensive Guide to Working with Cells in Excel 2007
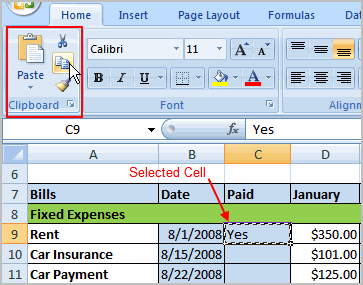
Introduction:
Microsoft Excel 2007 continues to be a cornerstone tool for data management, analysis, and visualization, despite the availability of newer versions. Understanding how to work effectively with cells in Excel is crucial for maximizing productivity and leveraging the full potential of this versatile spreadsheet software. In this comprehensive guide, we will explore the various aspects of working with cells in Excel 2007, including data entry, formatting, navigation, and manipulation, empowering users to streamline their workflow and achieve optimal results.
Basic Cell Operations:
Before delving into advanced techniques, let’s start with the basics of working with cells in Excel 2007:
- Data Entry: Cells in Excel serve as containers for storing data, including numbers, text, dates, and formulas. To enter data into a cell, simply click on the desired cell and start typing. Pressing Enter moves the cursor to the cell below, while pressing Tab moves the cursor to the cell to the right.
- Formatting: Excel offers extensive formatting options to customize the appearance of cells, including font styles, sizes, colors, alignment, borders, and number formats. Use the “Home” tab in the Ribbon to access common formatting commands and tools for enhancing the visual appeal of your spreadsheet.
- Navigation: Navigating between cells and worksheets is essential for efficient data entry and manipulation. Use the arrow keys on your keyboard to move up, down, left, or right within the worksheet. You can also use the mouse to click on specific cells or use the “Ctrl” key in combination with arrow keys for faster navigation.
- Selection: Excel allows you to select individual cells, ranges of cells, entire rows, or columns for performing operations such as formatting, copying, cutting, pasting, and sorting. Click and drag to select a range of cells, or hold down the “Shift” key while clicking to select multiple cells or ranges.
Advanced Cell Operations:
Once you’re comfortable with the basics, you can explore advanced techniques for working with cells in Excel 2007:
- Copying and Pasting: Excel offers various methods for copying and pasting data between cells, worksheets, and workbooks. Use the “Copy” and “Paste” commands in the “Home” tab or the keyboard shortcuts (Ctrl + C for copy, Ctrl + V for paste) to duplicate data quickly.
- Using Formulas and Functions: Formulas and functions allow you to perform calculations and manipulate data dynamically in Excel. Enter a formula into a cell to perform arithmetic operations, reference data from other cells, or apply built-in functions such as SUM, AVERAGE, IF, VLOOKUP, and more.
- Cell References: Excel supports various types of cell references, including relative, absolute, and mixed references, which allow you to create dynamic relationships between cells and ranges. Understand the difference between these reference types and use them appropriately in your formulas to ensure accurate calculations.
- Data Validation: Data validation enables you to control the type and format of data entered into cells, reducing errors and ensuring data integrity. Use the “Data Validation” command in the “Data” tab to set criteria for valid entries, such as numeric ranges, date ranges, or predefined lists.
Best Practices for Working with Cells:
To optimize your workflow and maintain consistency in your spreadsheets, consider the following best practices for working with cells in Excel 2007:
- Organize Your Data: Structure your data logically and consistently to facilitate data entry, analysis, and interpretation. Use clear headers, labels, and formatting conventions to improve readability and comprehension.
- Use Cell Styles: Excel offers predefined cell styles that combine font, size, color, and alignment settings for consistent formatting. Use cell styles to apply formatting quickly and maintain a professional appearance across your spreadsheet.
- Keep Formulas Simple: Whenever possible, break down complex calculations into smaller, more manageable steps to improve readability and avoid errors. Use descriptive names and comments to document your formulas and enhance understanding.
- Review and Debug: Regularly review your spreadsheet for errors, inconsistencies, and inaccuracies. Use Excel’s auditing tools, such as Trace Precedents, Trace Dependents, and Evaluate Formula, to debug and troubleshoot complex formulas effectively.
Conclusion:
Working with cells in Excel 2007 is a fundamental skill for anyone who deals with data on a regular basis. By mastering basic cell operations, exploring advanced techniques, and following best practices for organization and efficiency, you can streamline your workflow, increase productivity, and achieve optimal results in Excel. Whether you’re managing budgets, analyzing sales data, or creating reports, Excel 2007 provides the tools and capabilities you need to succeed in your spreadsheet endeavors. With practice, patience, and continuous learning, you can become proficient in working with cells and unlock the full potential of Excel as a powerful tool for data management and analysis.






