Mastering Wireless Connectivity: A Comprehensive Guide to Setting Up a Wireless Network Connection in Windows 7
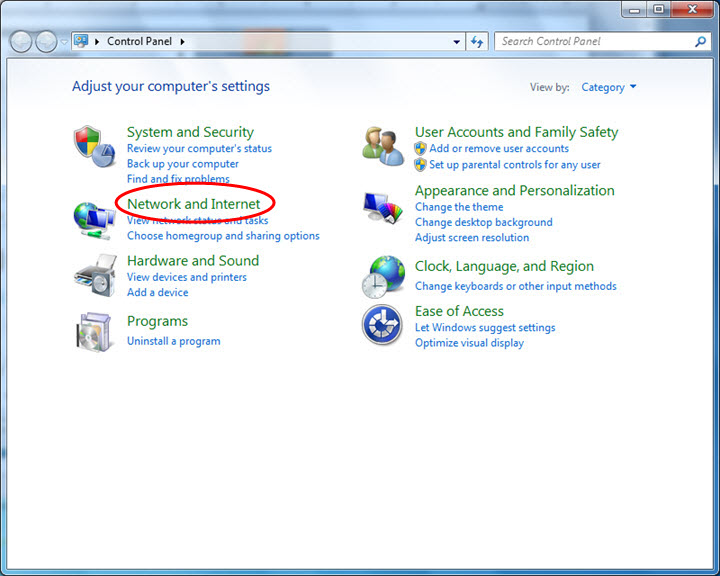
In the era of ubiquitous connectivity, wireless networks have become an essential component of modern computing, offering users the flexibility to access the internet and network resources without the constraints of wired connections. Windows 7 provides robust support for wireless networking, allowing users to set up and configure wireless connections with ease. In this exhaustive guide, we will embark on a journey to demystify the process of setting up a wireless network connection in Windows 7, exploring its intricacies and providing step-by-step instructions for establishing a secure and reliable wireless connection.
Understanding Wireless Network Connections in Windows 7:
Before delving into the process of setting up a wireless network connection, let’s first grasp the concept and significance of wireless networking in Windows 7:
- Definition: A wireless network connection in Windows 7 enables users to connect their computers, laptops, or other devices to wireless access points or routers to access the internet and network resources wirelessly.
- Flexibility and Mobility: Wireless network connections offer users the freedom to connect to the internet and access network resources from anywhere within the range of the wireless network, providing enhanced flexibility and mobility.
- Security Considerations: While wireless networking provides convenience, it also introduces security risks. Windows 7 includes built-in security features, such as encryption protocols and network authentication mechanisms, to help users protect their wireless connections from unauthorized access and security threats.
Setting Up a Wireless Network Connection in Windows 7:
Now, let’s explore the step-by-step process of setting up a wireless network connection in Windows 7:
- Accessing Network and Sharing Center:
- Click on the network icon in the system tray or navigate to the Control Panel.
- Select “Network and Sharing Center” to access network settings.
- Initiating Network Setup:
- In the Network and Sharing Center, click on the “Set up a new connection or network” option.
- Choose “Set up a new network” from the list of options.
- Detecting Wireless Networks:
- Windows 7 will scan for available wireless networks in the vicinity.
- Select the desired wireless network from the list of available networks.
- Entering Network Security Key:
- If the selected wireless network is secured, you will be prompted to enter the network security key (password).
- Enter the security key provided by the network administrator or printed on the router.
- Connecting to the Wireless Network:
- After entering the security key, click “Next” to connect to the wireless network.
- Windows 7 will attempt to establish a connection to the selected wireless network.
- Verifying Connection Status:
- Once connected, Windows 7 will display the status of the wireless network connection.
- You can verify the connection status by checking the network icon in the system tray.
Advanced Features and Tips:
To further optimize wireless network connectivity and enhance security in Windows 7, consider the following advanced features and tips:
- Managing Wireless Network Profiles:
- Windows 7 stores wireless network profiles for previously connected networks.
- Manage wireless network profiles in the “Manage wireless networks” section of the Network and Sharing Center to remove or prioritize networks.
- Configuring Wireless Adapter Settings:
- Access the properties of your wireless adapter through the Device Manager or Network and Sharing Center.
- Customize adapter settings such as power management, roaming aggressiveness, and wireless mode to optimize performance and battery life.
- Using WPA2 Encryption:
- Whenever possible, use WPA2 encryption for securing wireless networks.
- Configure wireless routers and access points to use WPA2 encryption with a strong passphrase to protect against unauthorized access and eavesdropping.
- Updating Wireless Drivers:
- Keep wireless adapter drivers up-to-date to ensure compatibility, stability, and performance.
- Check for driver updates regularly through Windows Update or the manufacturer’s website.
Conclusion:
Setting up a wireless network connection in Windows 7 is a straightforward process that empowers users to access the internet and network resources wirelessly with ease. By following the comprehensive guide outlined above, users can establish secure and reliable wireless connections, optimize network settings, and enhance connectivity in Windows 7. Whether it’s connecting to home Wi-Fi networks, corporate wireless networks, or public hotspots, Windows 7 provides users with the tools and flexibility to stay connected anytime, anywhere. So embrace the power of wireless connectivity today, set up a wireless network connection with confidence, and enjoy seamless internet access and network connectivity in Windows 7.




