Mastering Visual Creativity: A Comprehensive Guide to Using PowerPoint to Edit Images
Adam.Smith January 9, 2024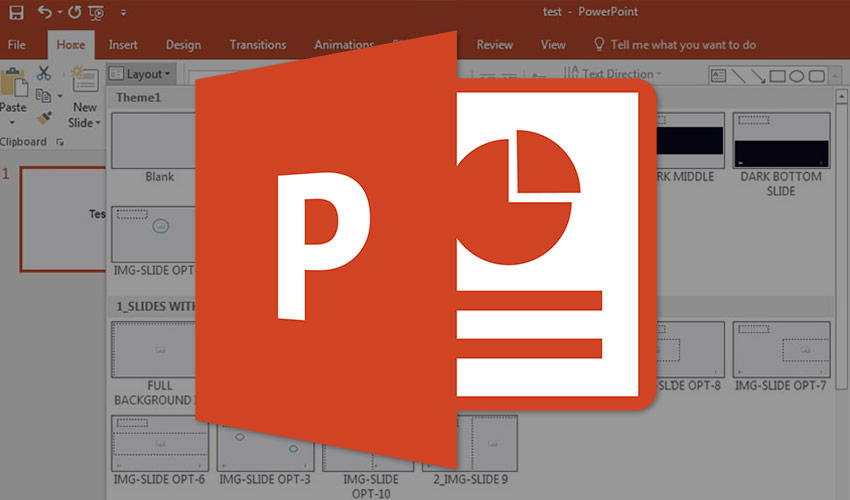
Introduction:
Microsoft PowerPoint, widely known for its role in creating presentations, is a powerful tool that extends beyond the realm of slideshows. Many users may not be aware of its robust image editing capabilities, which allow for basic to advanced manipulations without the need for specialized graphic design software. In this comprehensive guide, we will explore the myriad features and techniques available in PowerPoint for editing images, empowering users to unleash their creativity and enhance visuals seamlessly.
Section 1: Introduction to PowerPoint Image Editing
- Beyond Presentations:
- While PowerPoint is synonymous with presentations, its image editing features make it a versatile tool for creating and modifying visuals for various purposes, including social media posts, marketing materials, and personal projects.
- User-Friendly Interface:
- PowerPoint’s familiar interface makes it accessible to users of all skill levels. The tools for image editing are seamlessly integrated, allowing for an intuitive and efficient editing process.
Section 2: Basic Image Editing in PowerPoint
- Inserting Images:
- Learn the various methods to insert images into PowerPoint slides, including importing from local storage, online sources, or directly from screenshot captures.
- Cropping and Resizing:
- Explore the cropping and resizing tools to adjust the dimensions and composition of images within slides. Maintain aspect ratios for a professional and polished look.
- Color Adjustments:
- Understand how to tweak color settings, including brightness, contrast, and saturation, to enhance or tone down the vibrancy of images.
- Applying Artistic Effects:
- Discover the artistic effects available in PowerPoint, such as blur, shadow, and reflections, to add a creative touch to your images.
Section 3: Advanced Image Editing Techniques
- Removing Backgrounds:
- Delve into the background removal tool in PowerPoint, which allows users to isolate subjects in images and create transparent backgrounds.
- Using Picture Corrections:
- Learn about advanced picture correction options, including sharpening, softening, and adjusting sharpness and clarity to achieve professional-grade edits.
- Inserting Shapes and Text Boxes:
- Explore the incorporation of shapes and text boxes to overlay graphics or add annotations directly onto images. Customize fonts, colors, and sizes to create impactful visuals.
- Layering and Arrangement:
- Master the layering and arrangement options in PowerPoint to control the stacking order of objects within a slide. This is particularly useful for creating complex image compositions.
Section 4: Creating Collages and Image Compositions
- Grouping and Ungrouping:
- Understand the concept of grouping and ungrouping objects to manipulate multiple elements as a single entity or individually. This is essential for creating cohesive image collages.
- Aligning and Distributing:
- Explore the alignment and distribution tools to ensure precise placement and spacing of multiple images within a slide.
- SmartArt for Image Layouts:
- Utilize SmartArt graphics to arrange and showcase multiple images in a structured and visually appealing manner. This feature is particularly beneficial for creating image-rich presentations.
Section 5: Incorporating Transitions and Animation
- Image Transitions:
- Uncover the possibilities of applying transitions to images within PowerPoint slides. Seamless transitions can enhance the visual flow of a presentation or create engaging animations.
- Custom Animation:
- Harness the power of custom animation to add dynamic movement to individual images or elements within a slide. Control timing, sequencing, and effects for a polished presentation.
Section 6: Exporting Edited Images from PowerPoint
- Saving Images:
- Learn how to save edited images directly from PowerPoint in various formats, including JPEG, PNG, or other common image file types.
- Copy-Paste to Other Applications:
- Understand the process of copying images from PowerPoint and pasting them into other applications, preserving the edits made within the presentation software.
Section 7: Practical Applications and Use Cases
- Social Media Graphics:
- Explore how PowerPoint’s image editing features can be used to create eye-catching graphics for social media platforms, including Instagram, Facebook, and Twitter.
- Marketing Collateral:
- See how PowerPoint becomes a valuable tool for designing marketing materials, such as flyers, posters, and promotional images.
- Educational Resources:
- Understand how educators and students can leverage PowerPoint’s image editing capabilities to enhance educational materials, presentations, and projects.
Section 8: Tips and Tricks for Efficient Image Editing
- Keyboard Shortcuts:
- Shortcut keys can significantly improve efficiency. Discover essential keyboard shortcuts for commonly used image editing functions in PowerPoint.
- Grids and Guides:
- Use grids and guides to align and position images precisely. This ensures a professional and organized layout in your presentations.
- Master Slides for Consistency:
- Implement master slides to maintain consistency in image placement, fonts, and design elements throughout a presentation.
Section 9: Troubleshooting and FAQs
- Image Quality Issues:
- Address common issues related to image quality, such as pixelation or blurriness, and learn how to maintain optimal image resolution.
- File Compatibility:
- Resolve concerns related to file compatibility when exporting edited images from PowerPoint to other applications or platforms.
Section 10: Conclusion
By the end of this comprehensive guide, you will have unlocked the full potential of PowerPoint as a dynamic image editing tool. From basic adjustments to advanced compositions, the features embedded in PowerPoint empower users to elevate their visual content creation without the need for additional software. Whether you’re a student, professional, or creative enthusiast, the knowledge gained here will enable you to confidently harness the image editing capabilities within PowerPoint, transforming your presentations and graphics into polished, engaging works of visual art.




