Mastering the Installation Process of Adobe Dreamweaver: A Comprehensive Guide for Beginners
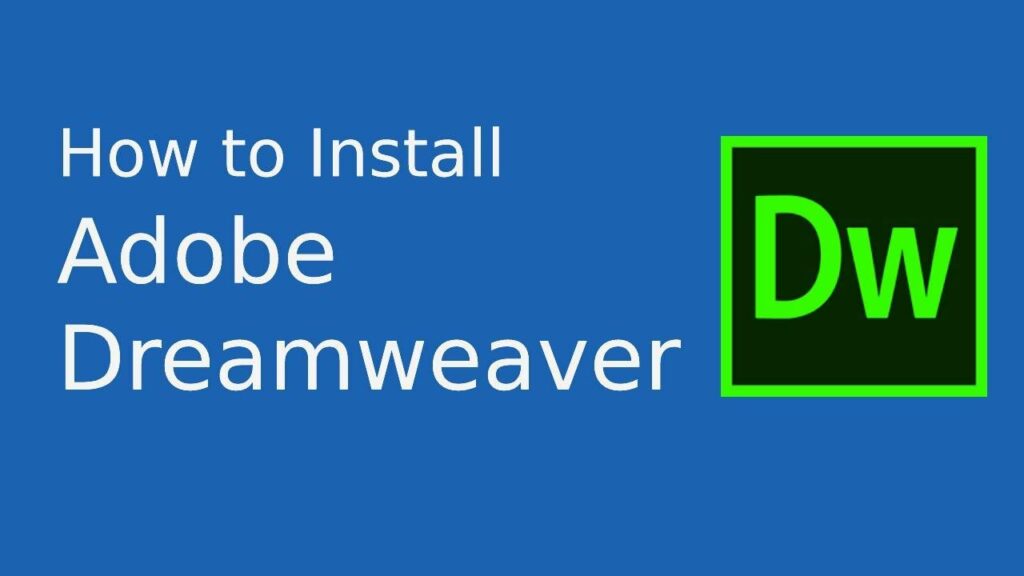
Introduction: Adobe Dreamweaver stands as a premier web development tool, beloved by professionals and beginners alike for its robust features and intuitive interface. Whether you’re venturing into web design for the first time or seeking to upgrade your development arsenal, mastering the installation process of Adobe Dreamweaver is the crucial first step. In this comprehensive guide, we’ll walk you through the step-by-step process of installing Adobe Dreamweaver on your computer, ensuring a seamless setup experience.
Section 1: Preparing for Installation Before diving into the installation process, it’s essential to prepare your system to ensure compatibility and smooth operation of Adobe Dreamweaver. 1.1 Check System Requirements: Review the minimum system requirements specified by Adobe for running Dreamweaver, including operating system version, processor type, RAM, and disk space. 1.2 Close Unnecessary Programs: Close any open applications and disable antivirus software temporarily to prevent interference during the installation process. 1.3 Ensure Stable Internet Connection: Ensure that you have a stable internet connection to download the Adobe Creative Cloud installer and any necessary updates during the installation process.
Section 2: Accessing Adobe Creative Cloud Adobe Dreamweaver is part of the Adobe Creative Cloud suite, which provides access to a comprehensive range of creative tools and services. Here’s how to access Adobe Creative Cloud and initiate the Dreamweaver installation. 2.1 Sign in or Create an Adobe ID: If you already have an Adobe ID, sign in to your account. Otherwise, create a new Adobe ID by following the on-screen prompts. 2.2 Subscription Plan: Choose a subscription plan that includes Adobe Dreamweaver or opt for a free trial to explore the software’s capabilities before committing to a subscription. 2.3 Download Creative Cloud Desktop App: Once logged in, download and install the Creative Cloud desktop app, which serves as the gateway to accessing and managing Adobe software.
Section 3: Installing Adobe Dreamweaver With the Creative Cloud desktop app installed, you’re ready to proceed with the installation of Adobe Dreamweaver. 3.1 Launch Creative Cloud Desktop App: Open the Creative Cloud desktop app and sign in with your Adobe ID if prompted. 3.2 Navigate to Apps Section: In the Creative Cloud app, navigate to the “Apps” section, where you’ll find a list of available Adobe software. 3.3 Locate Adobe Dreamweaver: Scroll through the list of available apps or use the search bar to locate Adobe Dreamweaver. 3.4 Click “Install”: Click on the “Install” button next to Adobe Dreamweaver to initiate the installation process. 3.5 Installation Progress: The Creative Cloud app will download and install Adobe Dreamweaver on your computer. The installation progress will be displayed, allowing you to track the process.
Section 4: Post-Installation Setup Once Adobe Dreamweaver is installed, there are a few additional steps to take to ensure optimal performance and usability. 4.1 Launch Adobe Dreamweaver: After the installation is complete, launch Adobe Dreamweaver from the Creative Cloud app or directly from your computer’s applications folder. 4.2 Sign in to Adobe Account: Upon launching Dreamweaver for the first time, you may be prompted to sign in with your Adobe ID. Sign in to access the full range of features and services associated with your subscription. 4.3 Explore Welcome Screen: Familiarize yourself with the Dreamweaver interface and explore the welcome screen, which provides access to tutorials, sample files, and recent projects. 4.4 Customize Preferences: Take some time to customize Dreamweaver preferences according to your workflow preferences, including interface layout, code editor settings, and default file handling options.
Section 5: Troubleshooting and Additional Resources In rare cases, you may encounter issues during the installation process. Here are some troubleshooting steps and additional resources to help resolve any issues. 5.1 Check System Requirements: Verify that your system meets the minimum requirements for running Adobe Dreamweaver. Update your operating system and hardware drivers if necessary. 5.2 Disable Antivirus Software: Temporarily disable antivirus software or firewall settings that may be blocking the installation process. 5.3 Contact Adobe Support: If you encounter persistent issues during the installation process, contact Adobe customer support for assistance. Provide detailed information about the problem you’re experiencing for faster resolution. 5.4 Explore Online Resources: Take advantage of online forums, knowledge base articles, and video tutorials available on the Adobe website and community forums to troubleshoot installation issues and learn more about using Dreamweaver.
Conclusion: By following this comprehensive guide, you’ve successfully installed Adobe Dreamweaver on your computer, setting the stage for your web development journey. With its powerful features and intuitive interface, Dreamweaver empowers you to create stunning websites and applications with ease. Now that you’ve mastered the installation process, it’s time to unleash your creativity and explore the endless possibilities of web design with Adobe Dreamweaver. Happy coding!




